はじめに
このツールは、eBayビジネスをよりスムーズに、効率的に進めるために開発されました。“こんなツールがあったらいいな”と思う機能やアイデアを盛り込みながら、2021年に開発をスタートしました。それ以来、皆さまのフィードバックや要望をもとに少しずつアップデートを重ね、現在の形へと進化しています。
今後も、さらに便利で使いやすいツールを目指して継続的にアップデートを行っていく予定です。皆さまの貴重なご意見を引き続きお待ちしております。
サポートについて
- Compassに所属されている方: チャットワークにてお問い合わせください。
- 関連コンサルタントの方: 本ページ最下部をご確認ください。
ご相談前には「よくあるご質問」をご一読ください。
本ツールを通じて、皆さまのeBayビジネスの成功をサポートできることを心より願っています。
アカウント登録
申込後に登録メールアドレスに認証トークンが含まれたメールが送信されます。
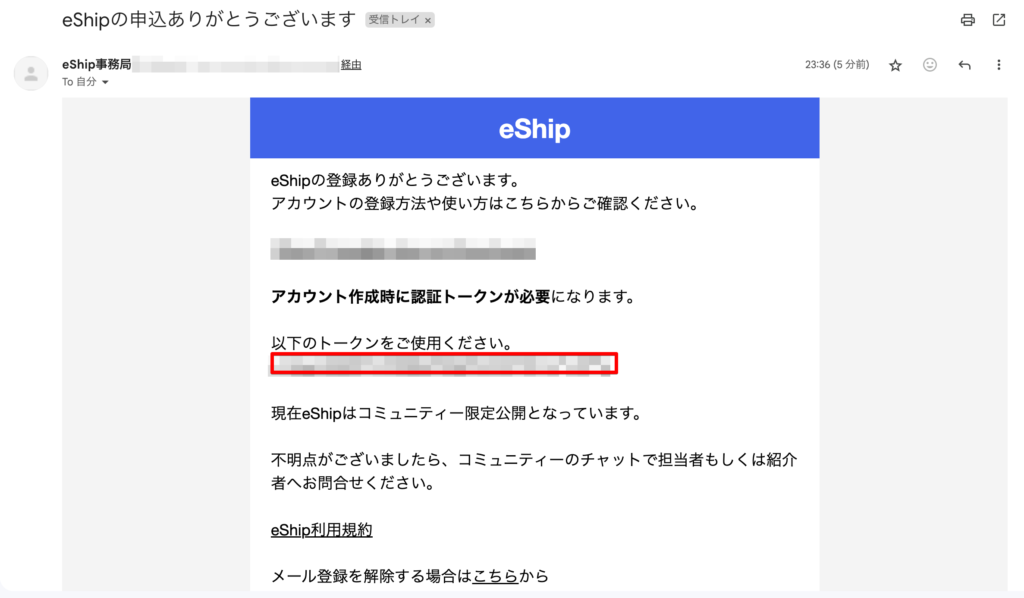
eShipのアカウントを登録します。
こちらからアクセスして【アカウント登録】をクリックしてください。
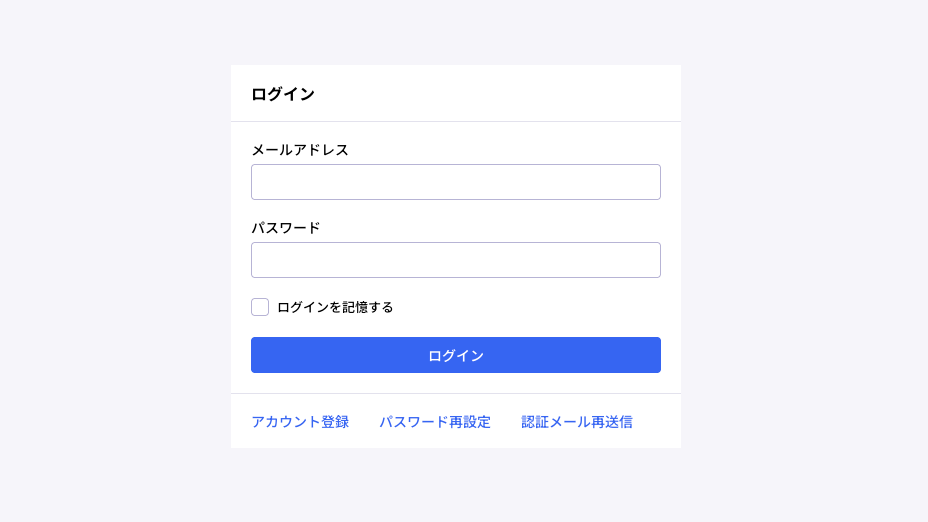
必要事項を入力して登録ボタンをクリックしてください。
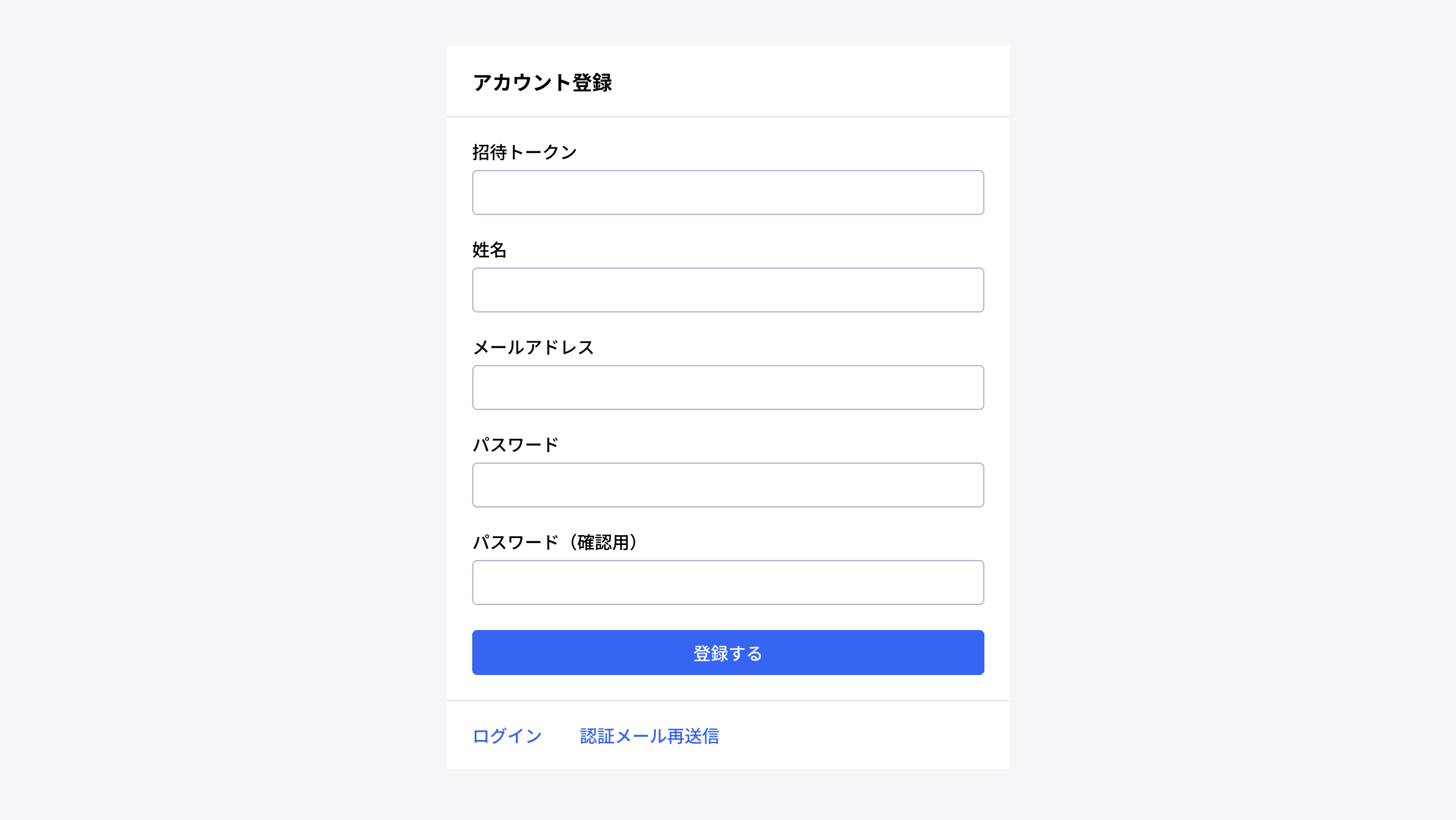
登録したメールアドレスに認証メールが届きますので【アカウント認証】をクリックして認証をしてください。
※受信BOXに届いていない場合はメール画面にて「no-reply@eship-tool.com」を検索し、全フォルダを探してみてください。それでも見つからない場合にはログイン画面から「認証メール再送信」をメールが届くまで繰り返してください。
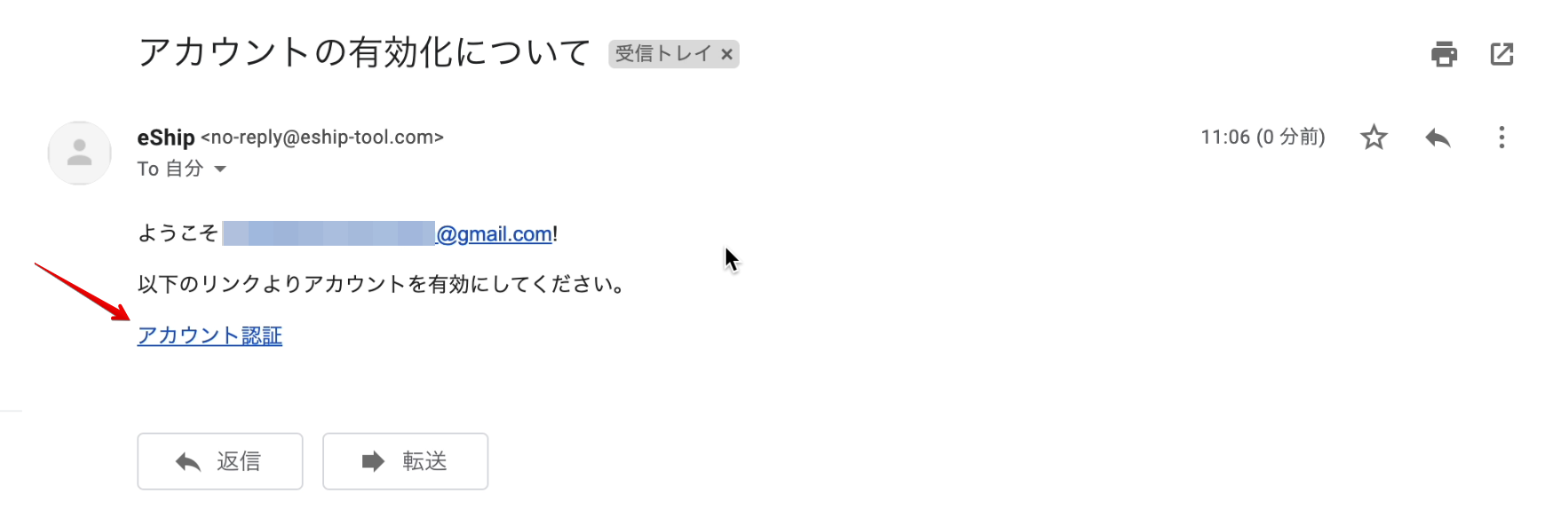
ログイン画面に遷移しますので、登録したメールアドレスとパスワードを入力しログインボタンをクリックします。
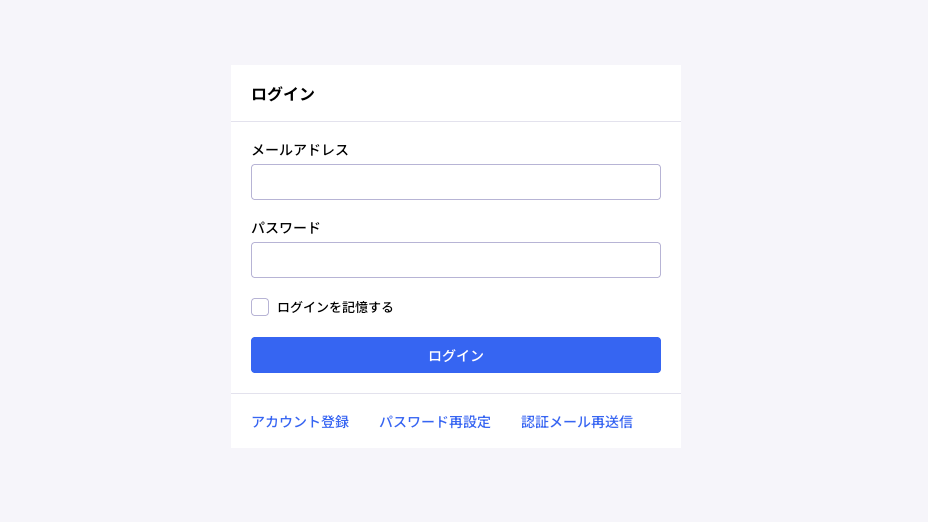
初期設定
ストア設定
ログイン後はこのような画面になります。右上の【ストア追加ボタン】をクリックします。
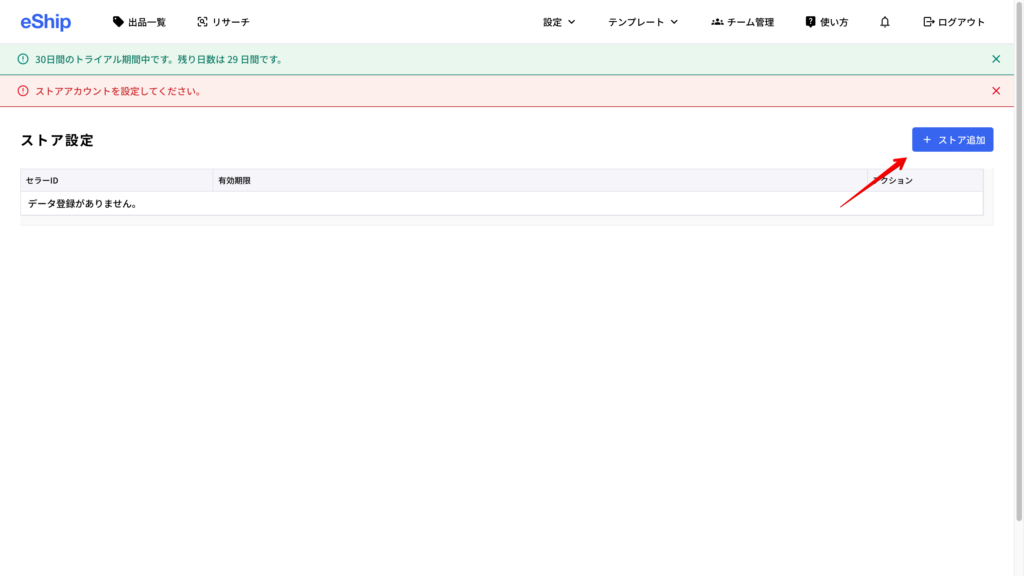
【eBayストア連携】をクリックして紐付けしたいeBayアカウントとリンクさせます。
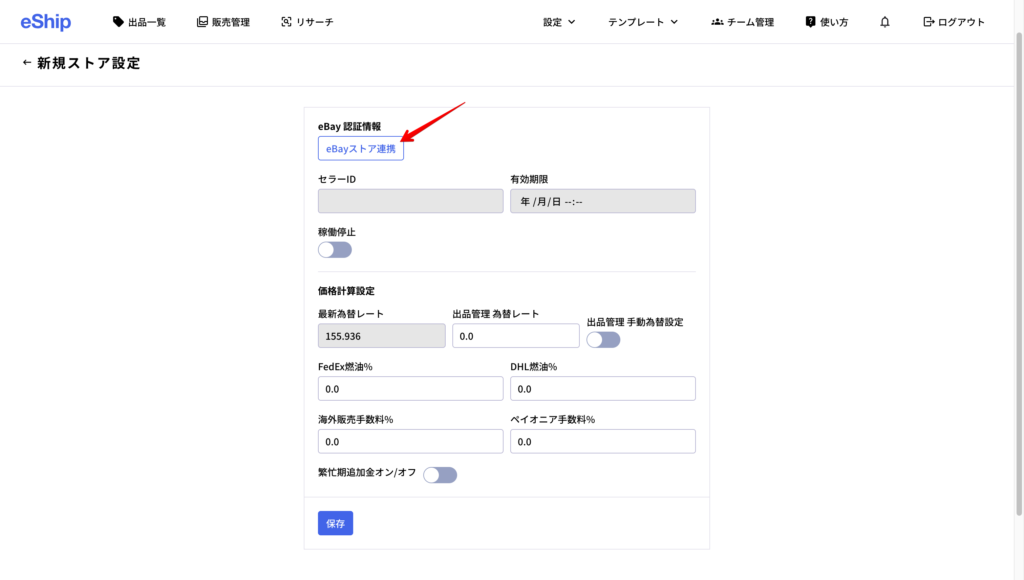
eBayのログイン画面になりますので、PASSを入力してログインしてください。
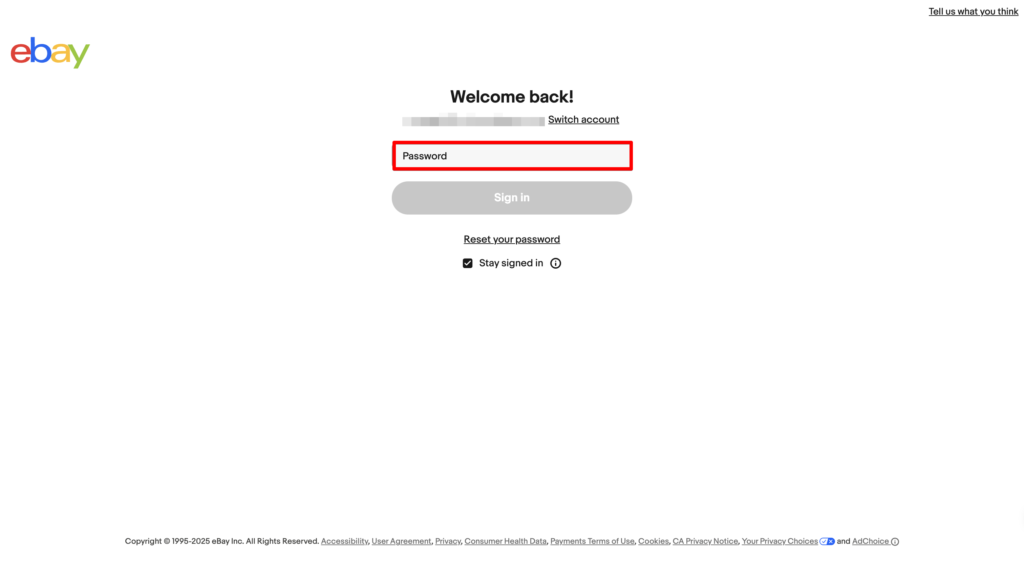
eShipとの連携認証の画面になりますので【I agree】をクリックしてください。
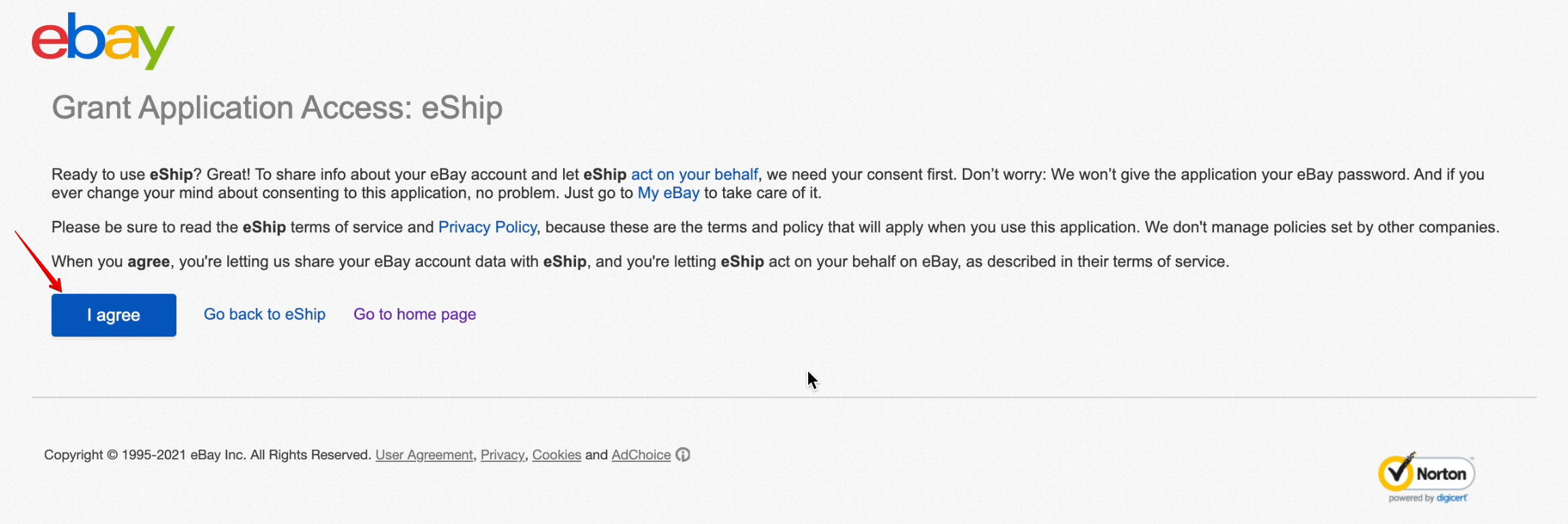
eShipに連携した【セラーID】が表示されてることを確認します。
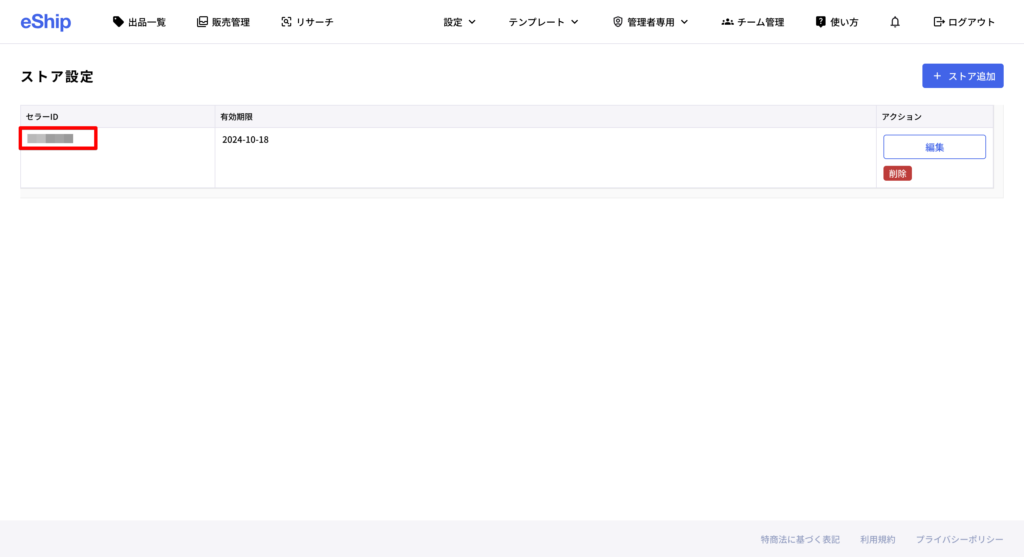
セラーIDを変更した場合、eShipとの連携も外れます。
ストア設定 > 編集より、変更後のセラーIDを入力後に保存していただき、その後にeBayストア連携を再度行ってください。
出品一覧や販売管理のデータはこちらで設定したストアに紐づいて管理されます。
ストアを削除すると紐づいたデータも削除されるのでご注意ください。
稼働ON/OFF
ストア設定のアクションから編集ボタンをクリックします。
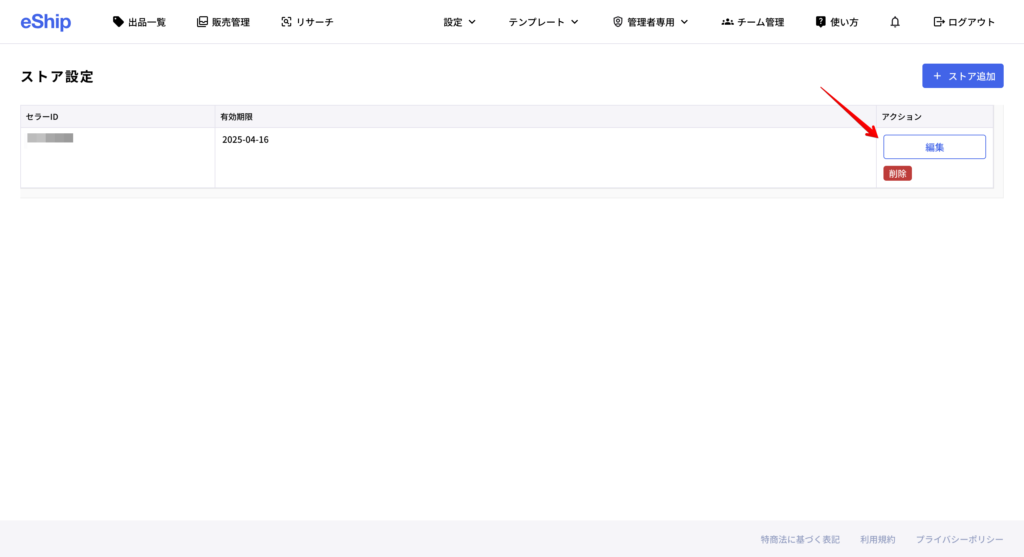
稼働停止ボタンをONにすると在庫管理が停止します。(ボタン青の状態が停止)
変更後は保存をクリックします。
サスペンド等でストアを休止させたい場合には稼働停止スイッチをON(青色)にされる事をオススメします。
稼働したままですと在庫監視の結果、在庫ありと判定された商品をeShipが再出品する可能性がございます。
トライアル期間が終了後、無契約状態が発生しますと稼働停止スイッチが自動的にONになります。
プランを契約後は必ず稼働停止スイッチをご確認ください。
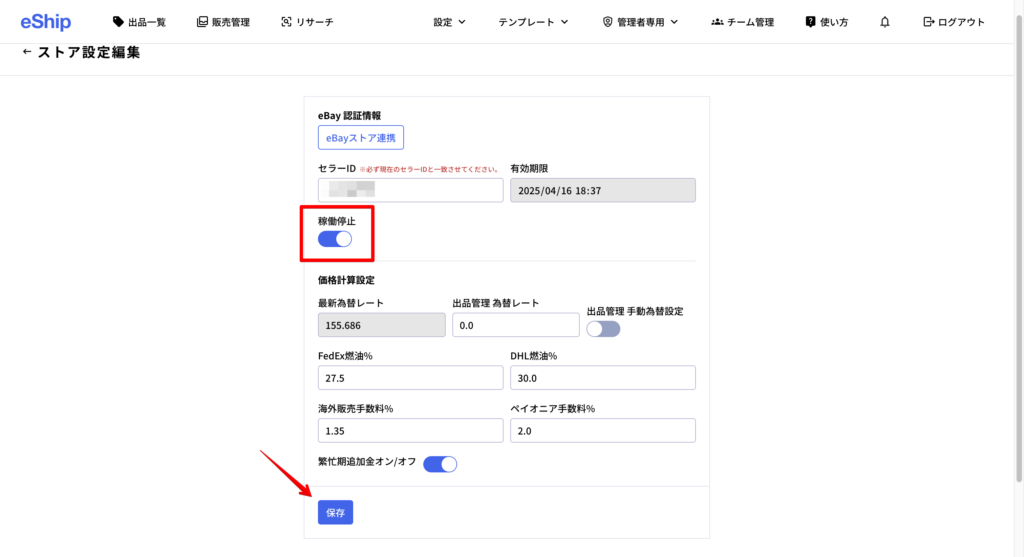
価格計算設定
利益計算や送料計算のベースとなる設定をしていきます。
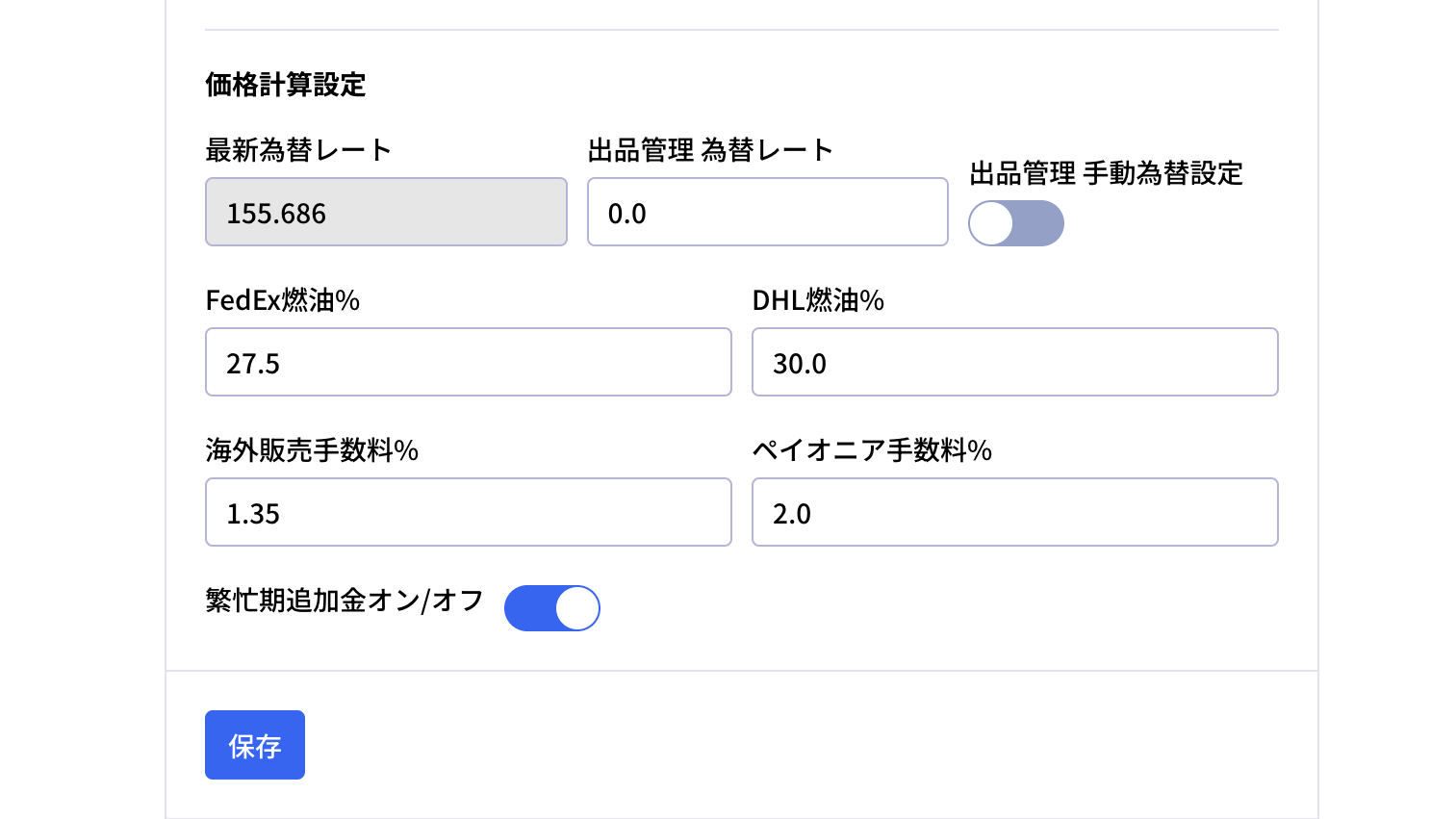
❶為替はリアルタイムで自動反映されます。
手動で為替レートを固定する事も可能です。
為替設定のスイッチをON(青色)にし、左側の欄に任意のレートを入力します。
手動をONにした場合には必ず有効な為替レートをご入力ください。
例えば0ですと利益計算が出来ずにエラーとなります。
❷各社の燃油サーチャージを設定します。
❸海外決済手数料を設定します(eBayの前月売上によってディスカウントがあります)
❹ペイオニア手数料を設定します。(ペイオニアにログイン>左下部にある手数料>出金にかかる手数料>出金元と出金先を指定>市場相場 + 〇%の「〇%」の数値をご確認ください。)
❺ESS(繁忙期追加金)クーリエ各社の追加料金になります。最新の状況を確認の上、必要であればオンにしてください。*送料設定>追加料金で詳細説明しています。
❻設定が完了したら左下の保存ボタンをクリックして保存してください。
以上が初期設定になります。
初期設定に誤りがあるとこの後のあらゆる機能が使えなかったり、正常に機能しない事になるのでよくご確認ください。
契約プラン
右上のメニュー「チーム管理」>「契約プラン」へお進みください。
30日間のトライアル期間が終了すると、全ての機能がご利用いただけなくなります。引き続きご利用いただくには、ベーシック以上のプランにご登録ください。
トライアル期間が終了後、無契約状態が発生しますと稼働停止スイッチが自動的にONになります。
プランを契約後は必ず稼働停止スイッチをご確認ください。
各プランはご利用状況に応じてお選びいただけます。また、所属コミュニティによっては割引が適用される場合がありますので、詳しくは所属コミュニティの担当者までお問い合わせください。
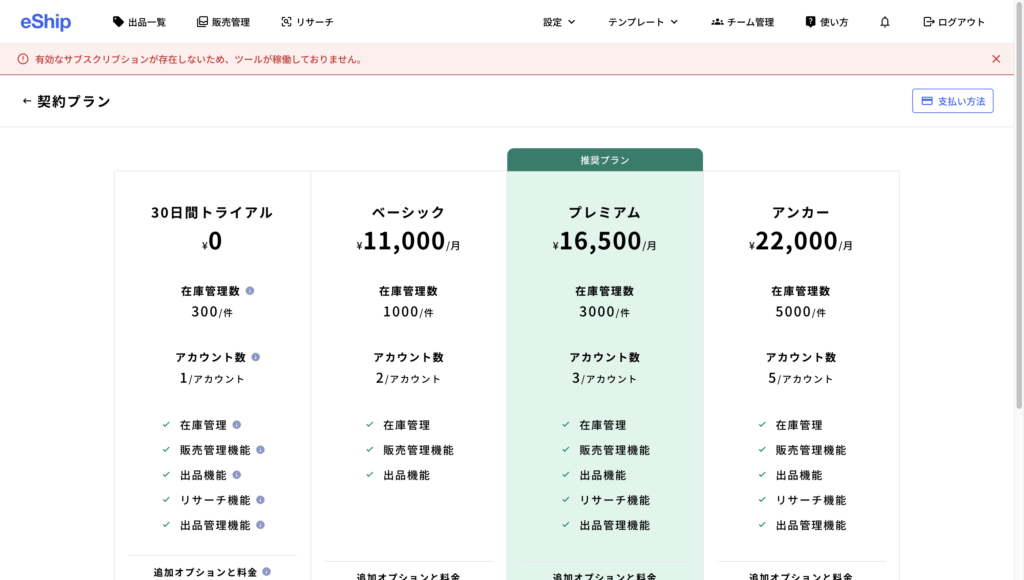
各機能について
在庫管理数
1ユーザーアカウントで管理できる在庫の出品登録数を指します。
アカウント数
1ユーザーアカウントに同期可能なeBayアカウント数を指します。
在庫管理
任意の仕入先で在庫がなくなった場合、出品商品の取り下げや削除を自動で行うことができます。
販売管理機能
利益計算が簡単に行えます。eBayで販売した商品のデータを取得し、手数料などの細かい計算も自動で処理します。また、多国籍販売をサポートする「eBay Mag」にも対応しています。
出品機能
リサーチの利益計算からeBayへの出品までをシームレスに行えます。
出品管理機能(オペレーション)
出品商品の販売状況に応じて、指定した価格まで自動で値下げすることや、特定サイトの販売価格の変動に合わせて出品商品の価格を自動で調整することができます。
追加オプションと料金
「在庫管理数」と「アカウント数」を追加購入することが可能です。数量を変更すると、合計金額が自動で再計算されます。
支払い方法
右上の【支払い方法】をクリックし、クレジットカードの登録を行います。
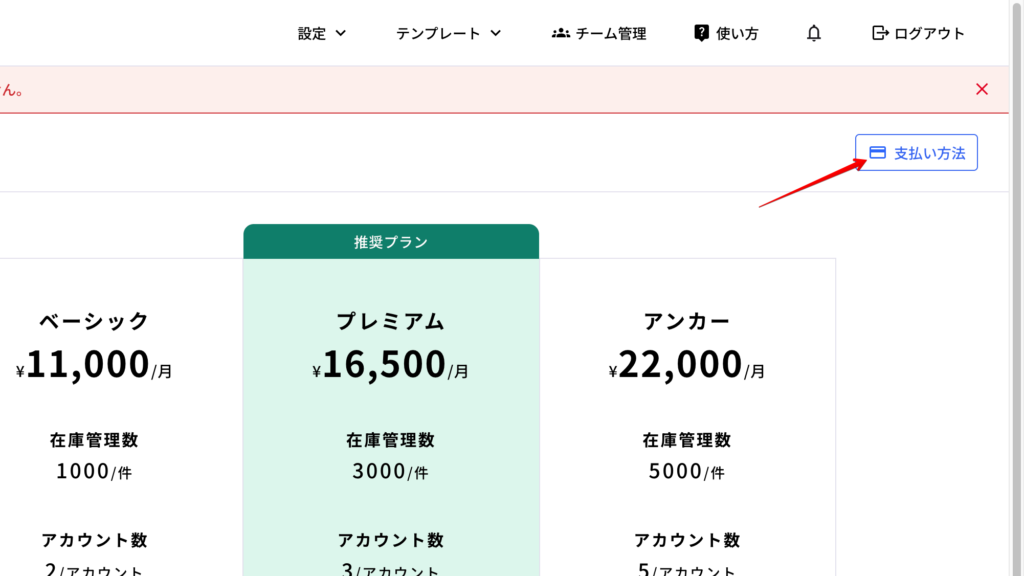
カード番号などの必要情報を入力後、【カードを登録する】をクリックしてください。
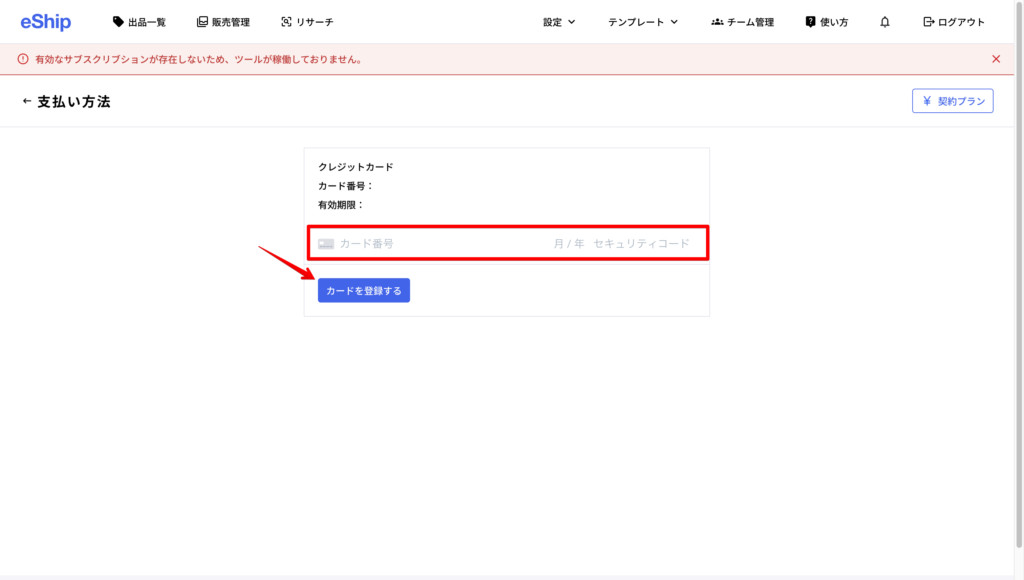
3Dセキュアに対応済みのクレジットカードのみがご利用いただけます。
決済時には3Dセキュア認証が必要となります。
3Dセキュア認証の方法はSMSやアプリを通じてなどクレジットカード会社によって様々ですのでご利用のクレジットカードに合わせてご確認ください。
解約
ご契約時に押した契約ボタンが解約ボタンへと変化しております。
そちらのボタンを押下していただく事でご解約が可能です。
ご解約後、次の更新予定日までは引き続きeShipをご利用可能です。
お知らせ
eShipではアップデートやエラーなど重要なお知らせを発信いたします。
未読のお知らせがある場合には画面右上のベルマークに未読数が表示されます。
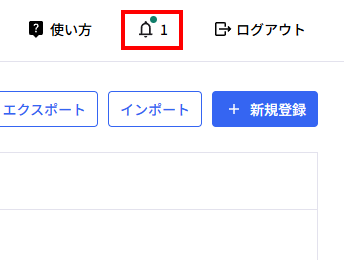
ベルマークをクリックする事でお知らせ一覧画面に遷移します。
各種お知らせはクリックする事でウィンドウが表示されます。
既読後に別ページへ遷移する事で未読数が減ります。
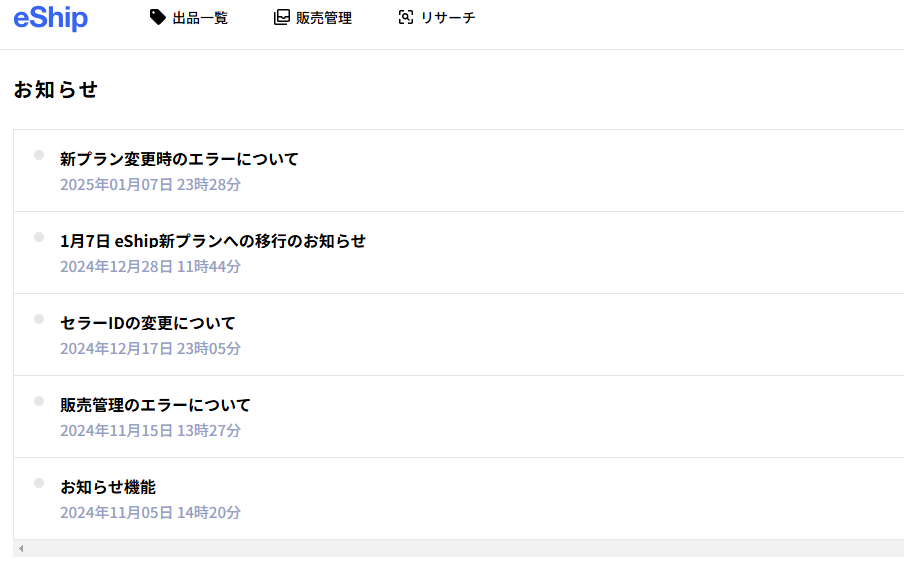
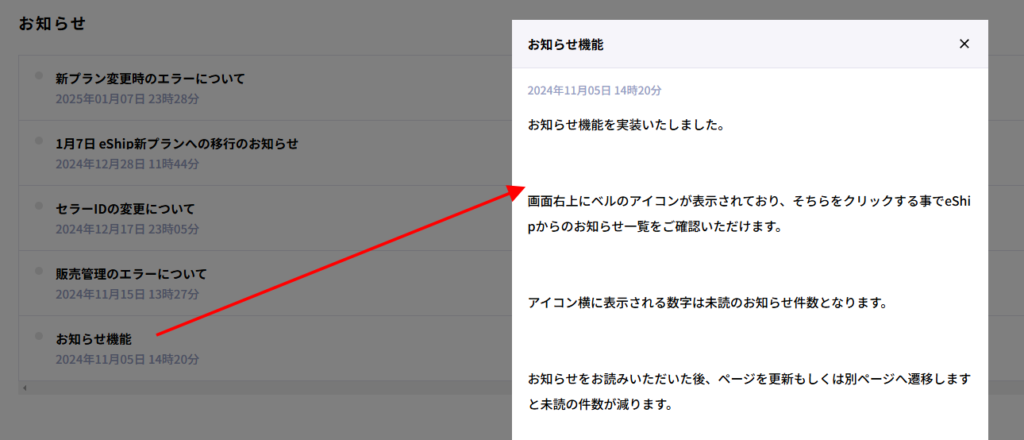
仕入設定
仕入設定では仕入れをする(無在庫出品)国内ネットショップを登録していきます。メニューの設定プルダウンから仕入設定をクリックしてください。
デフォルトで以下のストアが登録されています。
Amazon、メルカリ、メルカリShops、ラクマ、ヤフオク、ヤフーショッピング、楽天、ネットモール(OFFモール)、Yahooフリマ、駿河屋、ゲオ、デジマート、トレファク、まんだらけ、セカンドストリート
このため、eBayで仕入れるほとんどのサイトはカバーされています。
新たにストアを登録する必要が生じた場合は、この項目の設定方法を参考にしてください。
初期設定で登録する必要がない方は、次の項目【送料設定】に進んでいただいて問題ありません。
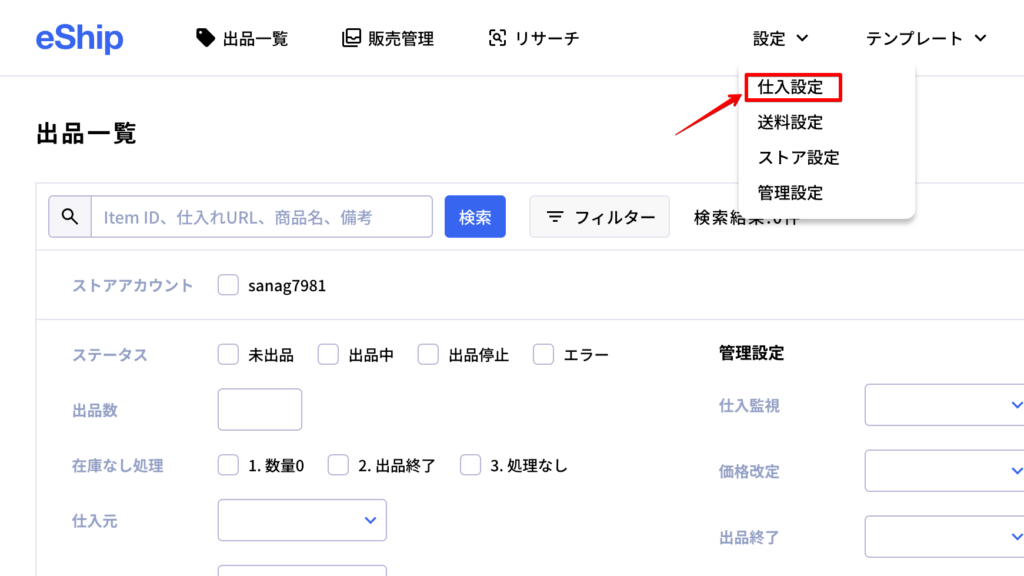
仕入設定画面の右上にある【+追加】ボタンをクリックしてください。
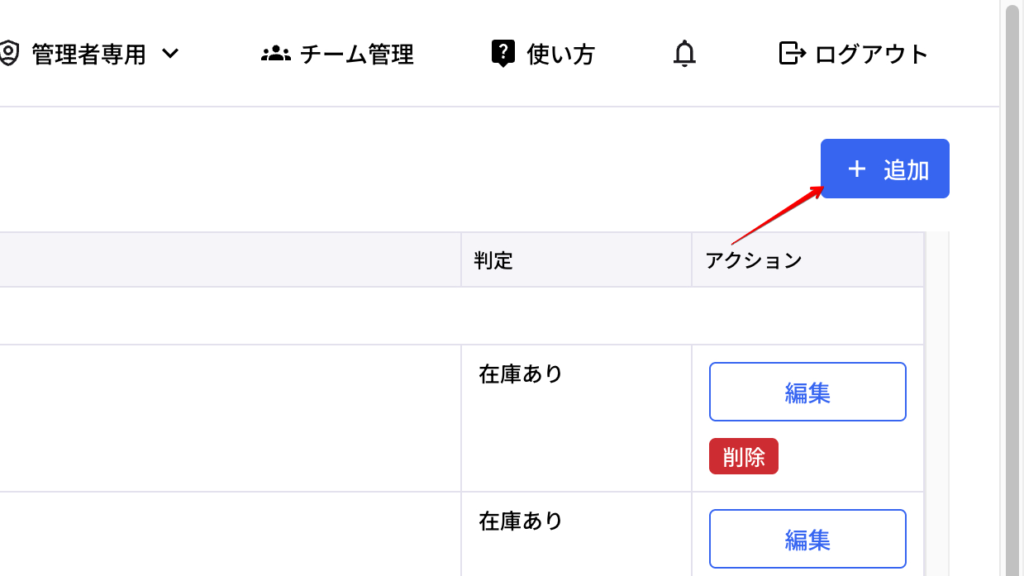
サイトを追加する画面が表示されますので、サイト名、在庫キーワード、判定を設定していきます。
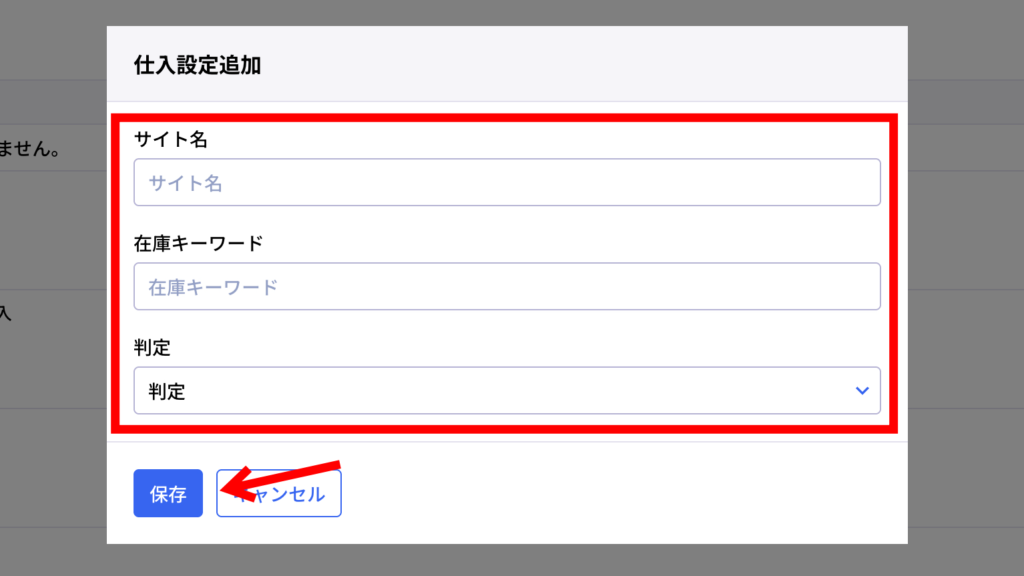
サイト名
サイト名には、仕入先となる国内ネットショップの名称を入力してください。名称は分かりやすければ自由に設定して問題ありません。
在庫キーワード
在庫キーワードは、登録した仕入先の商品ページで、商品が売り切れた際に消える(または表示される)キーワードを設定してください。※キーワードの探し方については、後ほど詳しく説明します。
判定
判定は「在庫あり」または「在庫なし」のいずれかで設定できます。
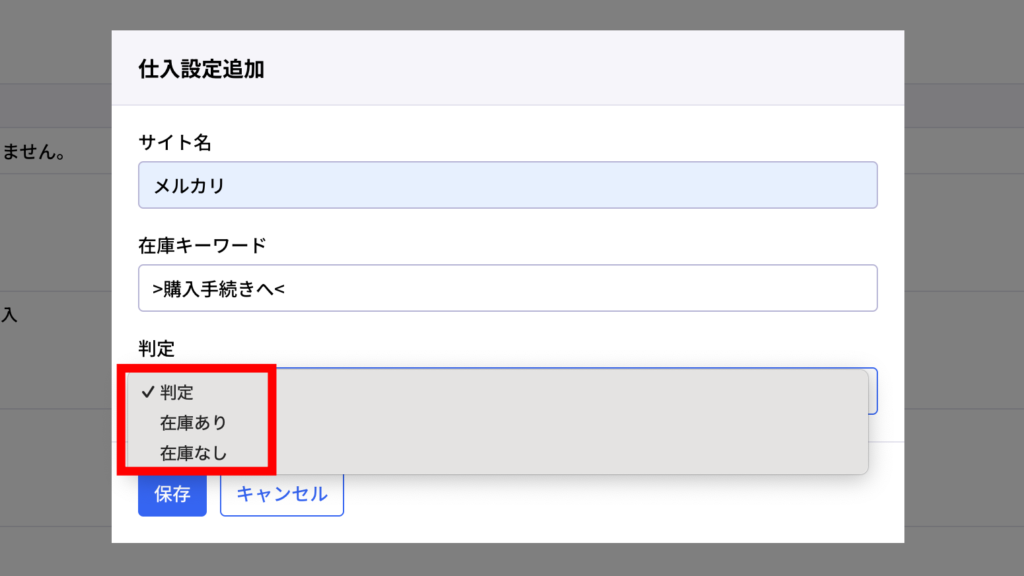
在庫ありの場合
仕入先の商品ページに設定した在庫キーワードが存在する場合、「在庫あり」と判断します。
例:
キーワード「購入画面に進む」で判定を「在庫あり」に設定 → 商品ページに「購入画面に進む」があれば「在庫あり」と判断します。
複数のキーワードを設定する場合
例えばメルカリのように複数のキーワードを登録する場合の設定手順は下記の通りです。
① 1つ目の設定を行った後、「追加」ボタンを押してください。
② 再度「メルカリ」の名前で、2つ目と3つ目の設定を追加してください。
在庫なしの場合
仕入先の商品ページに設定した在庫キーワードが存在する場合、「在庫なし」と判断します。
※ほとんどのサイトでは「在庫なし」の設定は必要ありません。
ただし、売り切れ時にページから消失するキーワードがなく、逆に特定のキーワードが追加される場合には、「在庫なし」の設定が必要です。
また、「在庫なし」の設定を行う場合には、あわせて「在庫あり」のキーワードも設定する必要があります。
「在庫なし」の設定のみでは在庫監視は機能いたしません。
この場合の「在庫あり」キーワードは、ページ上に存在するものであれば特に指定はありません。
設定方法の例:
キーワード「売り切れました」で判定を「在庫なし」に設定 → 商品ページに「売り切れました」があれば「在庫なし」と判断します。
例:トレファクの場合
- サイト名:「トレファク」
キーワード:カートに入れる
判定:在庫あり - サイト名:「トレファク」
キーワード:pj-item_detail_soldout
判定:在庫なし
設定手順:
① 1つ目の設定を行った後、「追加」ボタンを押してください。
② 再度「トレファク」の名前で、2つ目の設定を追加してください。
在庫チェックができないサイト
ヨドバシ、ビックカメラ、ジョーシンなどほとんどの家電量販店サイトの他、
ポケモンセンターオンライン、任天堂ストア、BASEで作成されたサイトなどはスクレイピング対策(eShipのようにプログラムがアクセスする事を拒否)されており、在庫チェックが基本的に行えません。
主な仕入設定
現在、eShipの新規アカウントにてデフォルトで設定されている主な仕入設定をスプレッドシートでも記載しております。
誤って設定を変更・削除してしまった場合にはご参照ください。
また、主な仕入設定に変更があった場合にはお知らせいたしますので、スプレッドシートのご確認をお願いいたします。
eShipはあくまでも監視機能のご提供となりますので、ご紹介している設定による監視をお約束するものではございません。
あらかじめご了承ください。
・主な仕入設定
https://docs.google.com/spreadsheets/d/1hA-a0ZOiO6PL2ylImutUPgBr6ynb_3CprB1YxdSZFpg/edit?usp=sharing
在庫キーワードの探し方
在庫キーワードの探し方についてご紹介します。
基本的には、該当する仕入先サイトの「在庫があるページ」と「在庫がないページ」を比較し、「在庫がなくなった場合に消えるキーワード」を見つけます。
今回は、サンプルとしてデジマートを参考に在庫キーワードを探してみます。
まず、「在庫があるページ」と「在庫がないページ」をそれぞれ開いて比較してください。

二つのページを見比べてみると、左側の「在庫があるページ」に表示されている「この商品をカートに入れる」というキーワードが、右側の「在庫がないページ」には表示されていないことが分かります。
この時点で、デジマートでは「この商品をカートに入れる」というキーワードが在庫キーワードとして使用できる可能性があると推測できます。
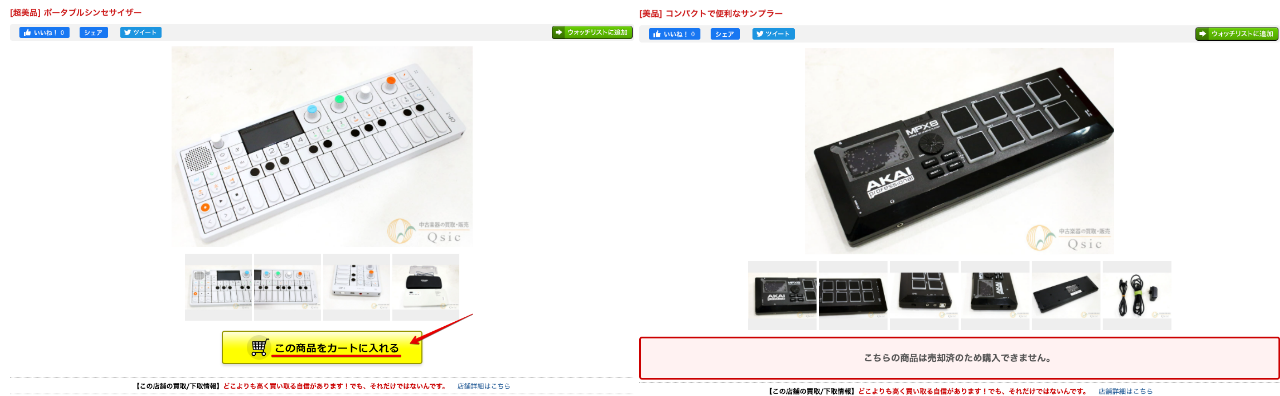
念のため、「カートに入れる」ボタンの上で右クリックし、「検証」を選択してソースを確認します。
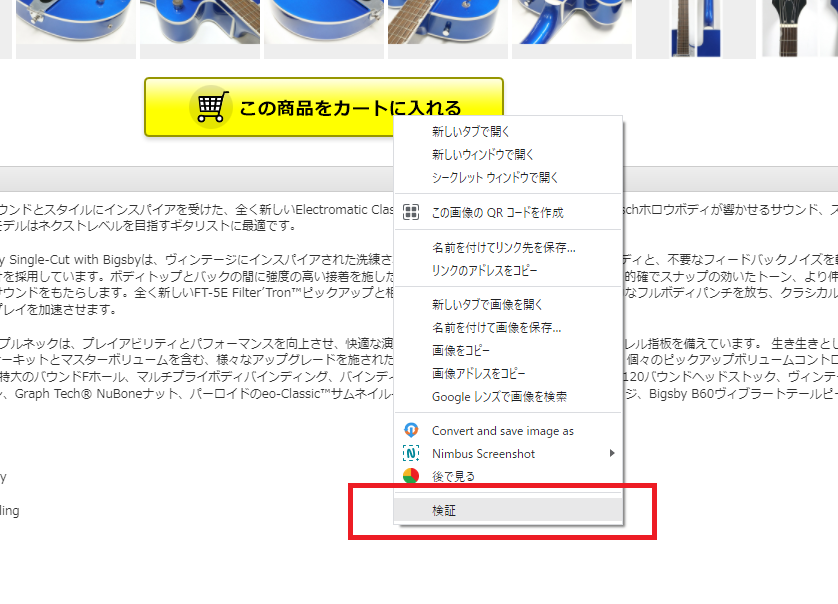
このようにカートに入れるボタンのソースコードが表示されます。
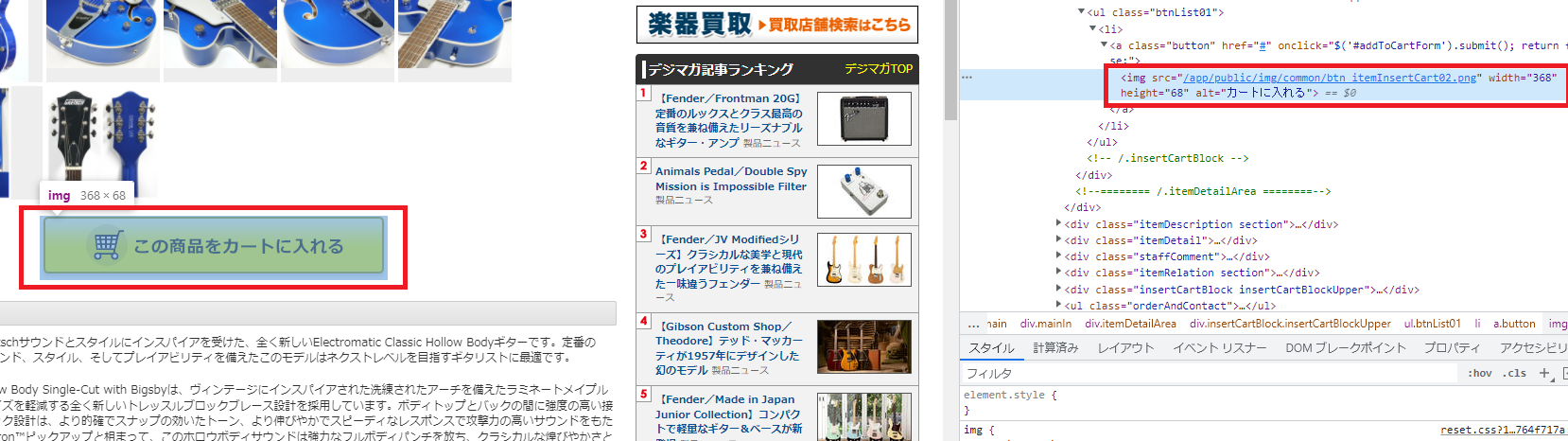
ボタンのソース内に「カートに入れる」というテキストが確認できます。しかし、「この商品をカートに入れる」というテキストは確認できません。
「この商品をカートに入れる」というテキストは、ボタンに埋め込まれた表示用のテキストであり、ソースには「カートに入れる」というテキストが代わりに組み込まれています。
在庫チェックで有効なのは、ソース内に存在するテキストのみです。そのため、「この商品をカートに入れる」というキーワードは使用できず、代わりに「カートに入れる」というキーワードが有効かどうかを検証します。
ページ内のテキスト検索方法:
このページで「Ctrl(Cmd)」キー+「F」を押すと、ページ内のワード検索が可能です。
次に、在庫がないページで以下の操作を行います:
- ページ内のどこでもいいので右クリックし、「検証」を選択します。
- 「Ctrl(Cmd)」キー+「F」で「カートに入れる」というテキストを検索します。
検索結果が0件であれば、「カートに入れる」というテキストが在庫キーワードとして有効だと判断できます。
在庫キーワードを見つけられない場合:
「在庫ありの商品ページURL」と「在庫なしの商品ページURL」を記載の上、サポートチームへご相談ください。
サポートチームがキーワードをお探しいたします。
送料設定
デフォルトで設定されている送料は、2025年1月16日時点での各社の最新レートに基づいています(DHL・FedExはSpeedPak CPaSSのレートを設定)送料レートに変更があった場合は、以下のマニュアルを参照して設定を更新してください。
特に変更がない場合は、次の項目【商品新規登録 – eShip】へ進んでください。
メニュー【設定】のプルダウンメニューから【送料設定】をクリックしてください。
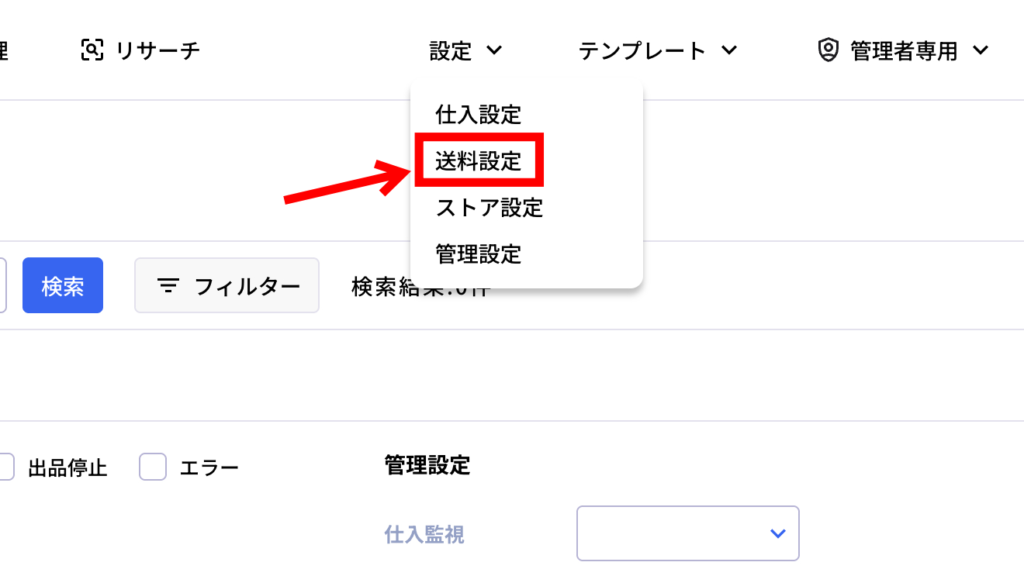
送料設定の画面になります。
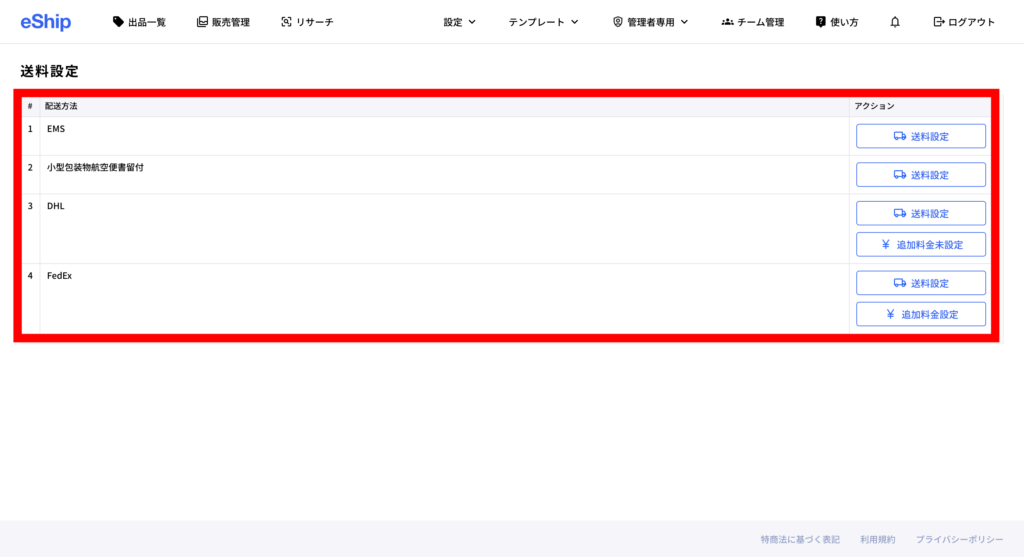
設定したい配送方法の【送料設定】をクリックしてください。
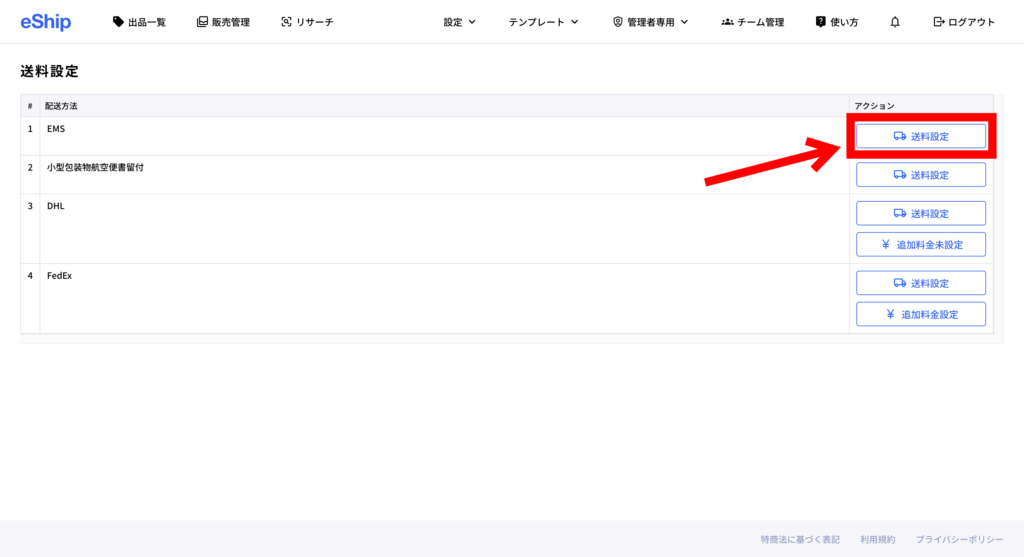
#1 EMSの送料設定
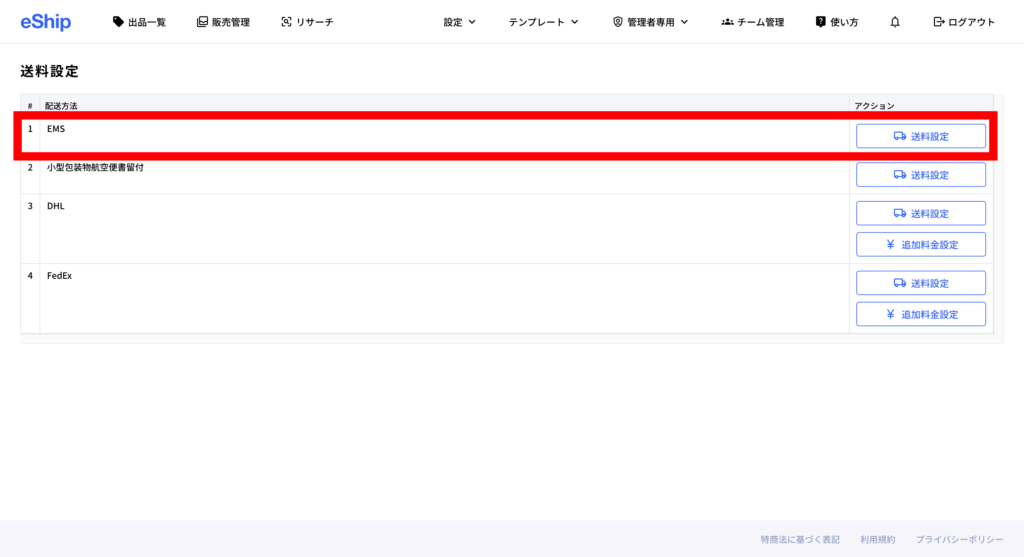
設定画面から送料を調整することができます。デフォルトでは、2025年1月時点の国際郵便の送料が入力されているため、基本的には調整の必要はありません。
EMSの送料設定で基準としている地帯は以下の通りです。EMSの料金表を参考にしながら、必要に応じて送料の調整を行ってください。
アジア = 第2地帯
北米 = 第4地帯
欧米 = 第3地帯
南米 = 第5地帯
入力が完了したら右上の【更新する】ボタンをクリックしてください。
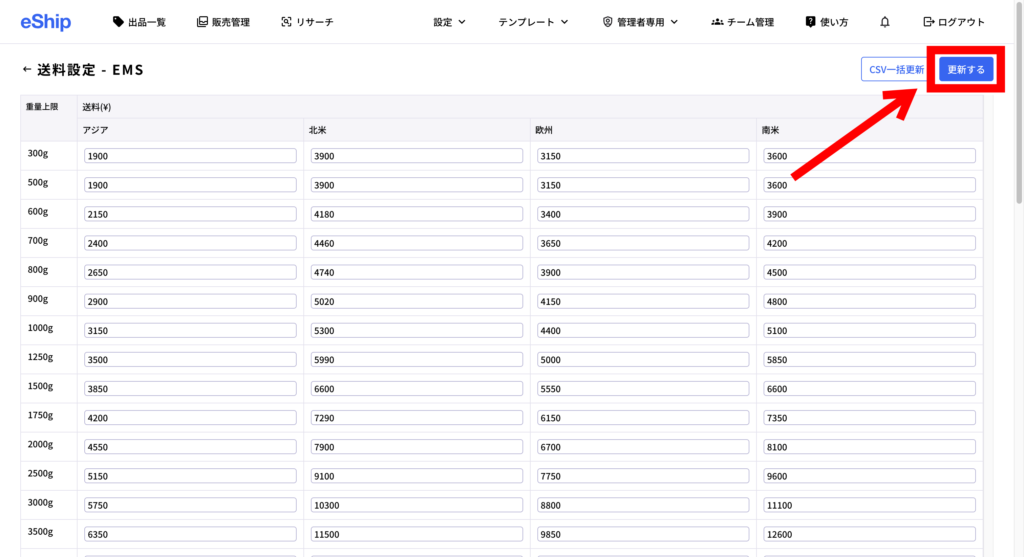
#2 小形包装物の送料設定
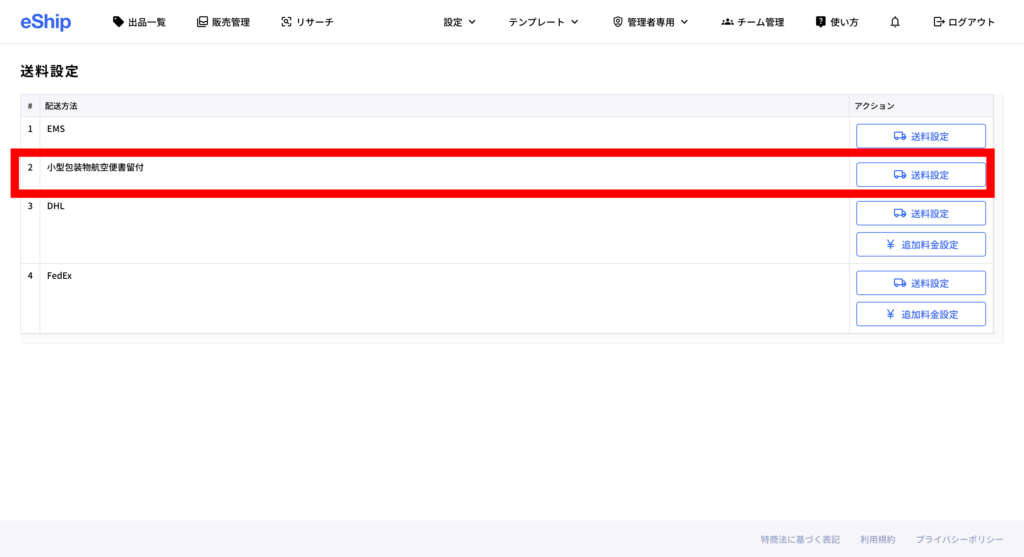
EMSと同様に、小形包装物航空便書留の設定も行います。デフォルトでは、2025年1月時点の国際郵便の送料が入力されているため、基本的には調整の必要はありません。
小形包装物航空便書留の送料設定で基準としている地帯は以下の通りです。小形包装物航空便書留の料金表を参考にしながら、必要に応じて送料の調整を行ってください。
アジア = 第1地帯
北米 = 第4地帯
欧米 = 第3地帯
南米 = 第5地帯
入力が完了したら右上の【更新する】ボタンをクリックしてください。
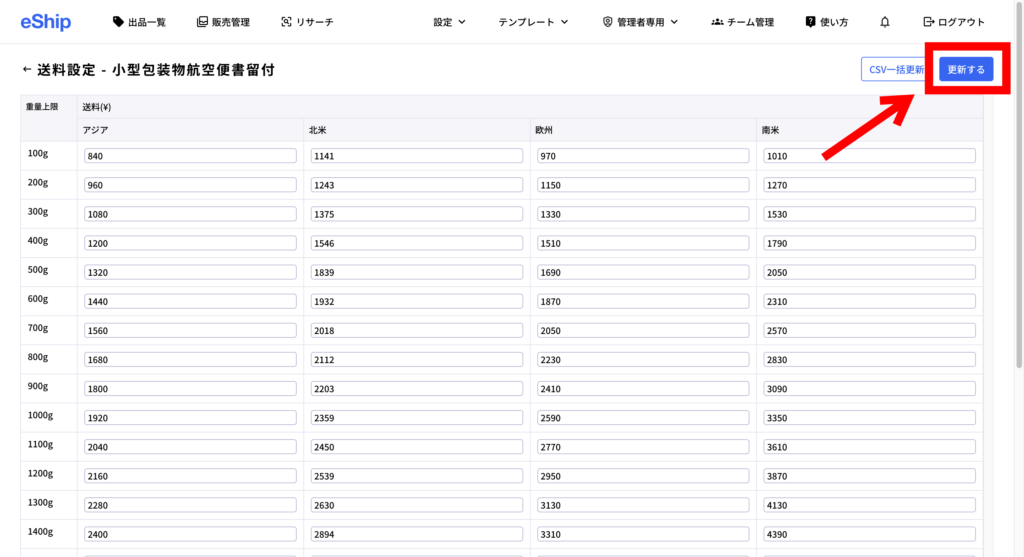
#3 DHLの送料設定
基本的には、#1-2の日本郵便と同じ手順で設定を行います。デフォルトでは、2025年1月時点のSpeed Pak DHLの送料が入力されているため、こちらのサービスを利用する方は基本的には調整の必要はありません。
ただし、個別にDHLと割引契約をされている場合は、送料が異なる可能性がありますので、送料の調整が必要になる場合があります。
DHLの送料設定で基準としている地帯は以下の通りです。
割引契約されたDHLの料金表を基に、送料の調整を行ってください。料金表はエクセル形式で提供されることが多く、コピペを利用するとスムーズに作業を進めることができます。
アジア = ZONE1
北米 = ZONE10
欧米 = ZONE6
南米 = ZONE8
入力が完了したら右上の【更新する】ボタンをクリックしてください。
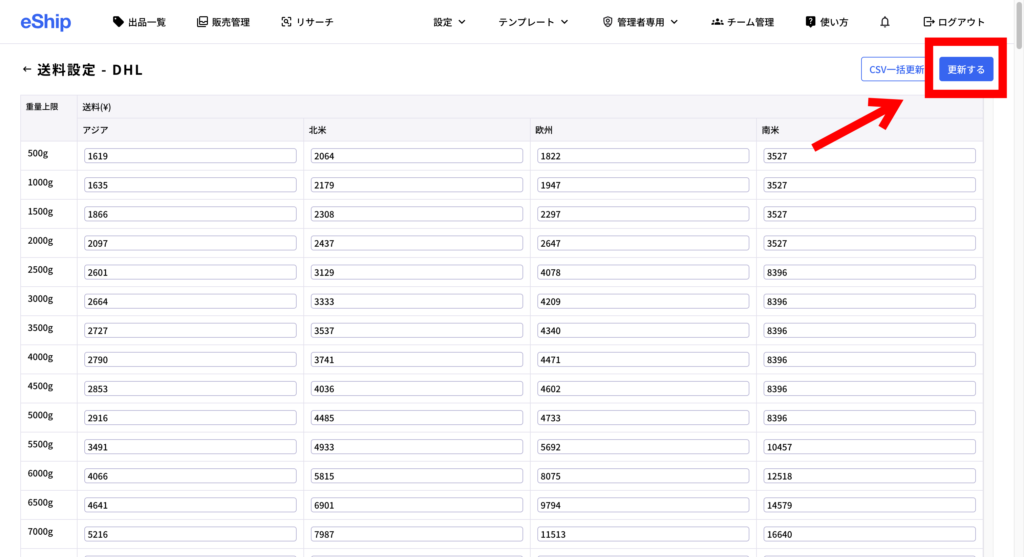
#4 FedExの送料設定
#3のDHLと同じ手順で設定を行います。デフォルトでは、2025年1月時点のSpeed Pak FedExの送料が入力されているため、こちらのサービスを利用する方は基本的には調整の必要はありません。
ただし、個別にFedExと割引契約をされている場合は、送料が異なる可能性がありますので、送料の調整が必要になる場合があります。
FedExの送料設定で基準としている地帯は以下の通りです。
割引契約されたFedExの料金表を基に、送料の調整を行ってください。料金表はエクセル形式で提供されることが多く、コピペを利用するとスムーズに作業を進めることができます。
アジア=N地帯
北米=F地帯
欧州=H地帯
南米=G地帯
入力が完了したら右上の【更新する】ボタンをクリックしてください。
#5 SpeedPAK Economyの送料設定
SpeedPAK セラーポータルよりダウンロードした料金表を設定してください。
https://ebay-jp.orangeconnex.com/homePage

料金表に記載の料金には燃油サーチャージが含まれておりますので、eShipでは燃油サーチャージを含めた再計算は行いません。
#6 国際eパケットライトの送料設定
2025年6月以降に新規でアカウント登録をされた方は2025年6月時点での送料がデフォルトで設定されております。
最新の送料は日本郵便のWebサイトをご確認ください。
https://www.post.japanpost.jp/int/service/epacketlight.html
追加料金
クーリエ(DHL、FedEx)では、繁忙期追加料金が時期によって1キロごとに加算される仕組みになっています。この追加料金は時期によって変動するため、別途設定ができるようになっています。
追加料金未設定のボタンをクリックします。
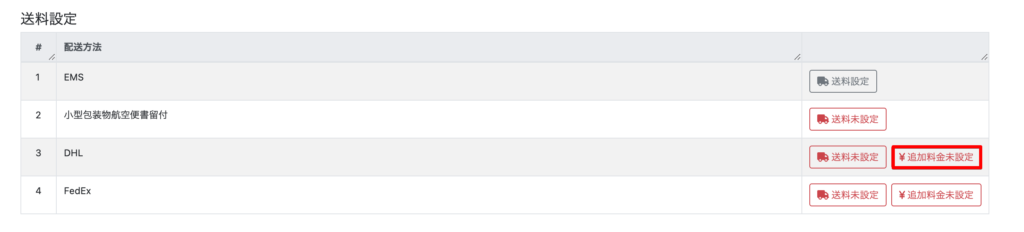
地帯によって追加金が異なりますので調整します。現在の追加金については以下のリンクを参考にしてください。追加金を設定したら右上の【更新ボタン】をクリックして保存します。FedExにおいても同じ流れで設定してください。
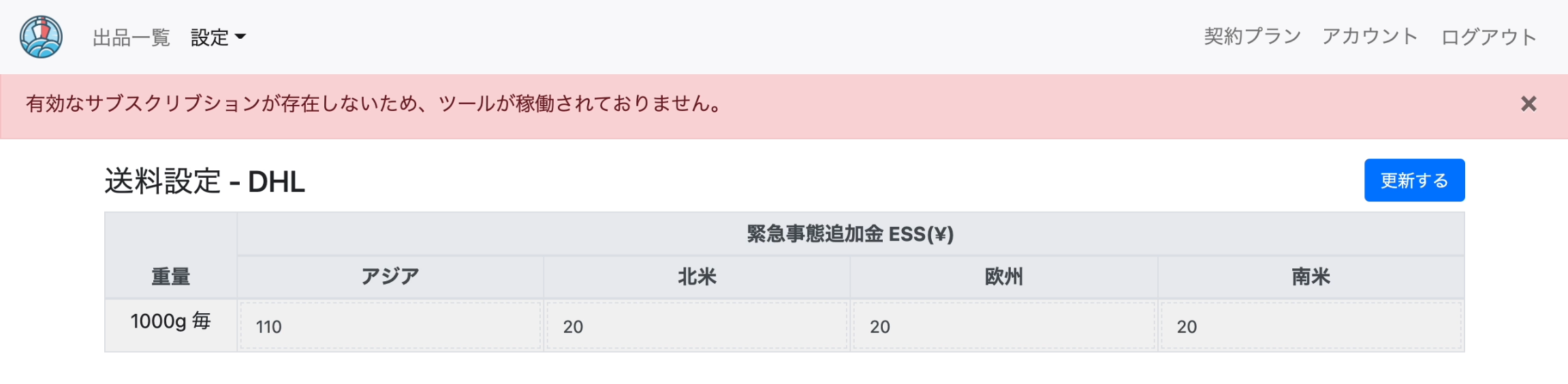
追加金の確認方法 – Speed Pak –
エクセル形式の料金表をダウンロードし、シート最右端のタブに記載されています。
CPaSSサイトにアクセスし、設定 > 配送業者設定 > SpeedPAKセラーポータルへ の順にクリックしてください。
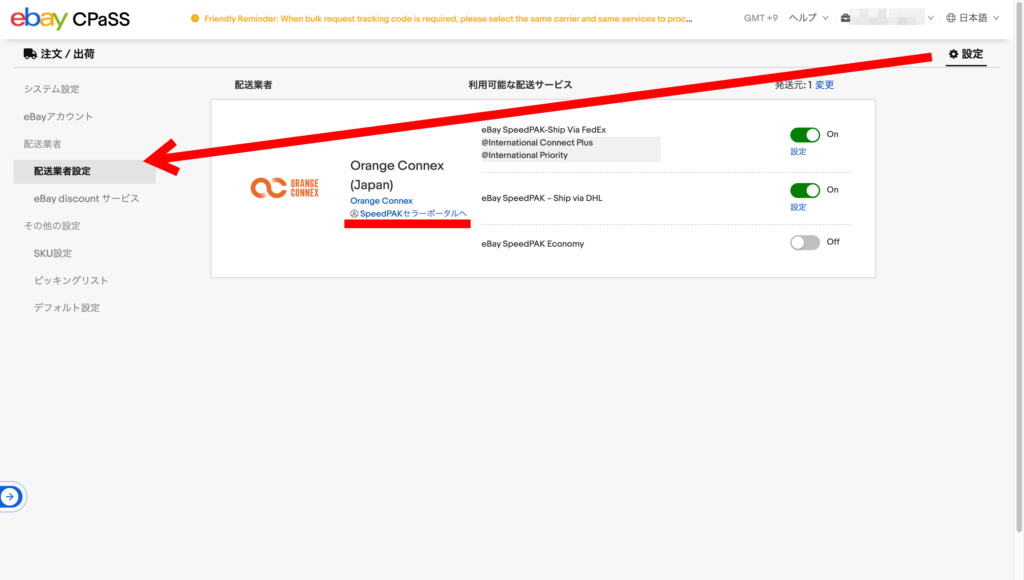
SpeedPAKセラーポータルにアクセスし、料金表と計算機 > 料金表をダウンロードする を選択します。その後、FedExとDHLの料金表をダウンロードしてください。
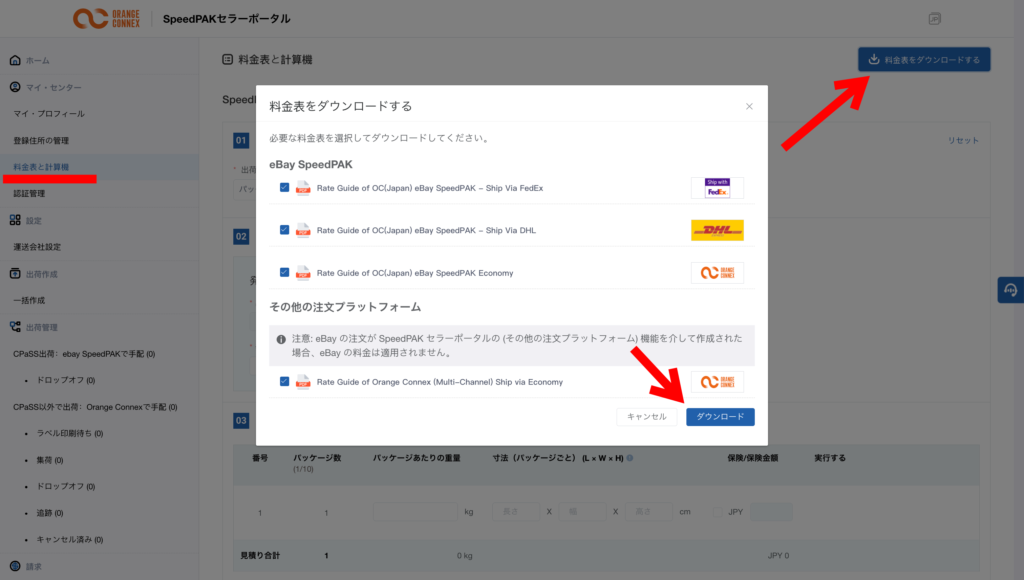
PDFがダウンロードされるので、その中の【料金表をダウンロード】するからエクセル形式の料金表をダウンロードしてください。なお、FedExには複数のプランがありますが、FICPを参照してください。
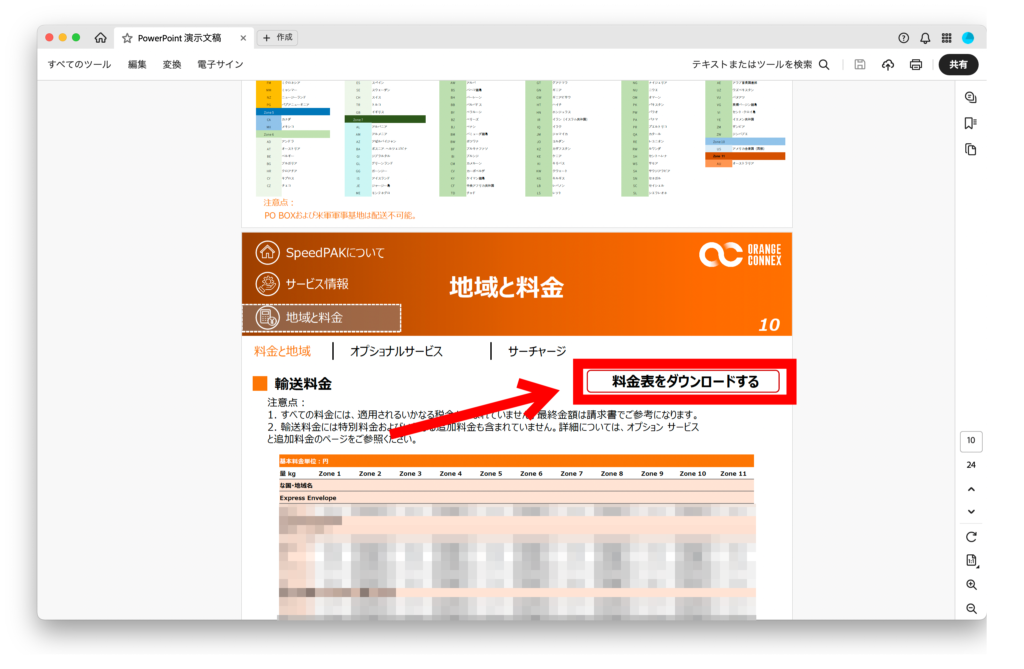
追加金の確認方法 – 直接契約 –
クーリエと直接契約されている場合は、以下のリンクから詳細をご確認いただけます。
CSV一括更新
CSVファイルによる一括の更新も可能です。
フォーマットがございますので、まずは「CSV一括更新」のボタンを押下していただき、「送料データDL」を選択します。
ダウンロードされたフォーマットファイルをGoogleドライブにアップロードし、
スプレッドシートとして開いてください。
※エクセルで一度でも開かれたファイルはデータが変質し、ご使用いただけません。
送料を編集後はスプレッドシートのメニューより「ダウンロード」を選択し、
CSVファイルとしてダウンロードしてください。
ダウンロードしたCSVファイルを「CSV一括更新」の画面から選択、
またはドラッグ&ドロップし、「インポート」を押下する事で一括更新が可能となります。
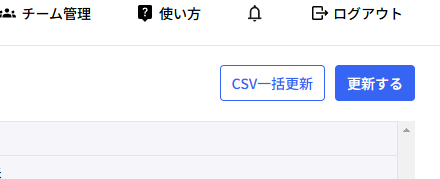
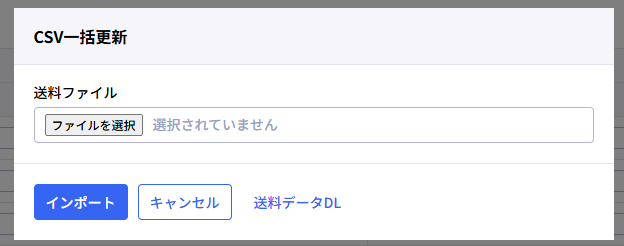
商品新規登録 – eShip
商品登録は「新規登録」から行う単品登録の方法とCSVアップロードによる複数一括登録の2種類あります。
こちらの項目では「新規登録」からの方法をお伝えします。
右上の【+新規登録】をクリックしてください。
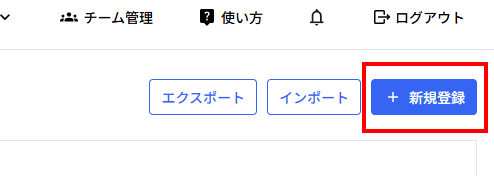
どのストアの商品なのかを選択し、「進む」を押下してください。
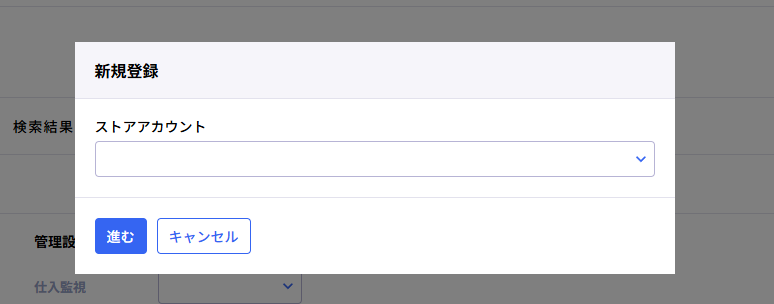
後述する必要情報を入力後、画面下の「保存」を押すことでeShipへの商品の新規登録が完了します。
保存を押した後は登録の処理までお時間がかかる場合がございます。
保存を連続で押しますと重複したデータが保存される可能性がございますので、そのままお待ちいただくか、
画面を一度閉じて再度出品一覧の画面を表示してください。(既に登録が完了している場合がございます)
利益計算
商品を新規登録する前にリサーチした商品が利益が取れるかどうかを計算すると思います。まずは利益計算をして利益が出るようであれば商品情報を登録するという導線で設計しています。
赤枠の部分を入力していくと利益(還付込利益)が表示されます。
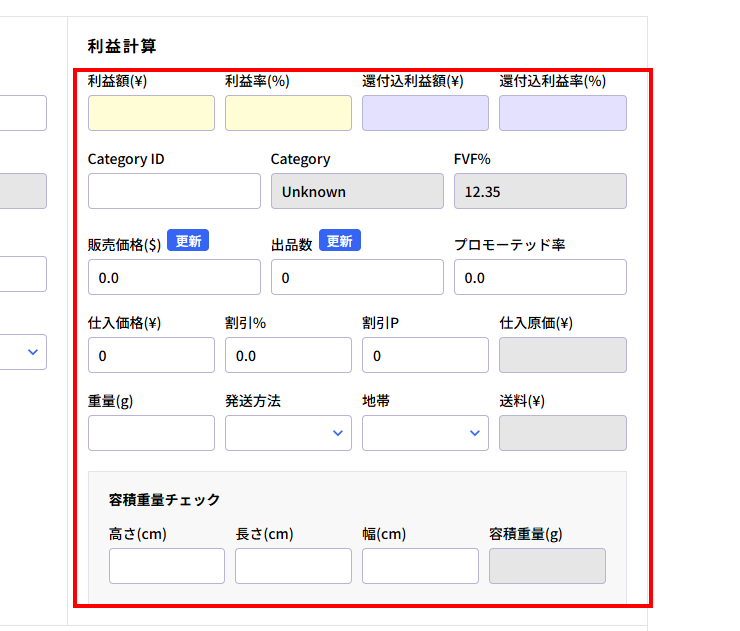
Category ID
出品したい商品のページからカテゴリーIDを確認することができます。
ページ内検索(Ctrl + F)で「Related Searches」と入力してください。ジャンプ先の少し上にカテゴリーのリストが表示されています。
赤枠の末端のカテゴリー名にカーソルを乗せると画面左下にURLが表示されます。
「bn」から始まる番号ではなく、その一つ前の赤枠の番号がカテゴリーIDになります。
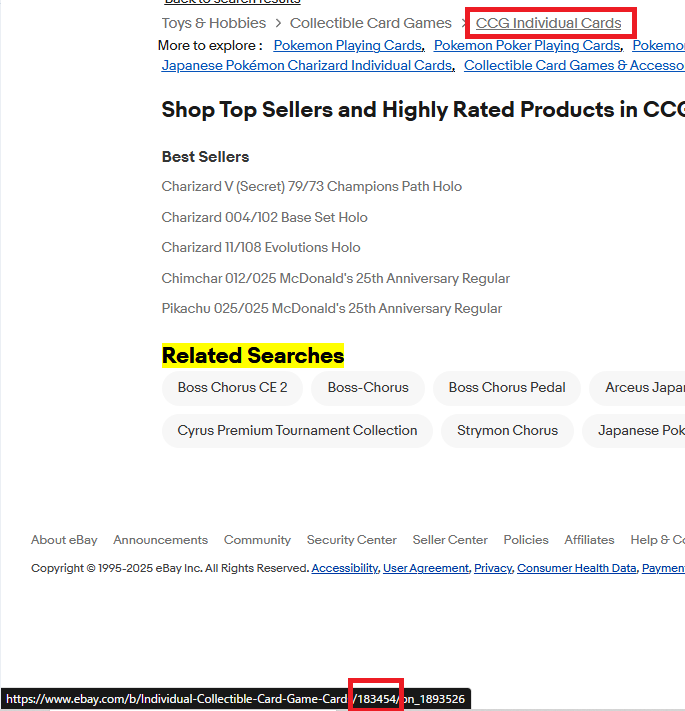
このカテゴリーIDをeShipの【Category ID】に入力すると落札手数料が【FVF%】に表示されます。また選択されてるカテゴリー名も【Category】から確認できます。
販売価格
販売価格は$の価格を入力します。
価格変更をして更新ボタンをクリックすると連携しているeBayの該当商品の価格が変更されます。(商品をeShipへ登録後に可能です)
オファー受け入れの最低金額を設定している場合、その金額以下には販売価格を変更できませんのでご注意ください。
出品数
出品の数量です。基本は1で問題ありません。新品などで仕入がしやすく、eBayでも回転がよくすぐに売れてしまいそうな場合は数量2以上でいいです。
数量を変更して更新ボタンをクリックすると連携しているeBayの該当商品の数量が変更されます。(商品をeShipへ登録後に可能です)
仕入価格
仕入価格には仕入の金額をそのまま入力してください。必要に応じて以下の「割引%」「割引P」を入力することで仕入原価が計算されます。
割引%
割引%には仕入で割引が発生した場合に入力します。
割引P
割引Pには仕入でポイントによる割引が発生した場合に入力します。
重量
商品の重量(g)を入力します。クーリエ(DHL、FedEx)の場合は容積重量か実重量の大きい方を入力します。
日本郵便の場合は実重量になります。
容積重量チェック
容積重量の計算は「高さ、長さ、幅」にサイズ(cm)を入力していただければ容積重量が計算できるようになっています。
※こちらはあくまでも容積重量をチェックする為のエリアです。送料には反映されません。
発送方法
発送方法は商品によって選択する発送方法を変更して利益計算することができます。
地帯
地帯は北米(アメリカ)固定で計算することがほとんどだと思います。(eBayの送料設定はアメリカを基準に組んでいるため)
出品情報
ここでは在庫管理に必要な情報を入力していきます。利益計算で利益が取れて出品できるという商品があればここを入力していく流れになります。
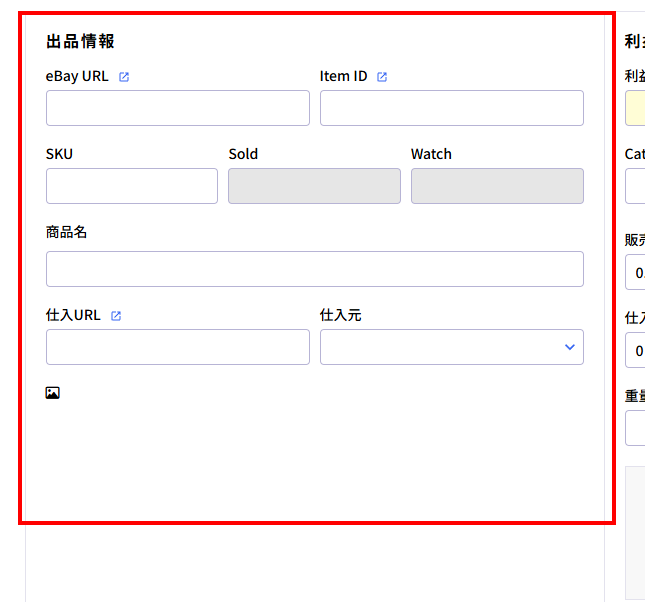
eBayURL
任意でURLを入れてください。オススメはeBayで検索キーワードを入れて最安値順にした状態のURLを入れておきます。そのようにしておくと価格調整する際に自分のページがどこにあるかわかりやすいので便利です。
赤枠の「矢印マーク」をクリックすると入力したURLが別タブで開くようになっています。
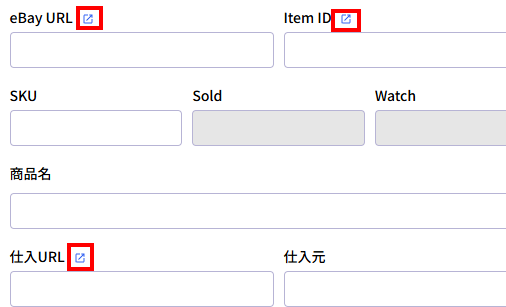
Item ID
eBayに出品した際に付与されるItem IDを入力します。ここを入力しないとeBayの在庫管理や価格変更、数量変更ができません。また、eBayからWatch数やメインの商品画像を取得しています。
※必ずItem IDを入力してください。在庫監視をする為の登録ですので、出品前の商品は登録できません。
商品名
商品タイトルはeBayから取得し、表示しますので空欄のままで構いません。
入力する事で出品前にVeROやパテントトロールのリスクのあるキーワードが含まれていないかをチェックできます。
タイトルにリスクのあるキーワードが含まれている場合は赤いラベルでアラート表示いたします。
該当キーワードはeShipのデータベースに保存されているリストを参照しておりますので、全てを網羅しているわけではありません。
キーワードによっては部分一致でアラートが表示されますので、無関係のキーワードも表示される場合がございます。
アラートが出ているから必ずしもリスクがある、アラートが出ていないから安全を保証するものではございませんので、あくまでも参考としてお考え下さい。
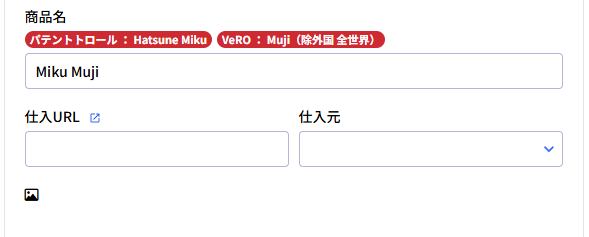
商品名にリスクのあるキーワードが含まれている場合、出品一覧のページでもアラートのラベルが表示されます。
出品一覧では「ブラックリスト」とだけ表示されます。
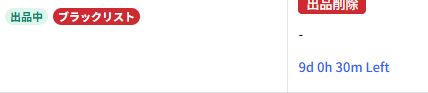
仕入元
仕入先はプルダウンから選択します。仕入設定で設定したストアが表示されています。
Amazonの場合
Amazonの場合はASINもしくはISBNコードを入力と在庫コンディション「新品か中古」を選択します。
Amazonの中古は(新品同様、非常に良い、良い、可)という表記で状態によってカテゴライズされていますが、eShipでは状態に関係なく一括りで中古として監視します。(例えば「非常に良い」商品だけ監視するということはできません)
※ASINで監視を行いますので、仕入URLには何も入力しないでください。
※新品・中古以外に「コレクター商品」と記載のある仕入元は在庫監視ができません。
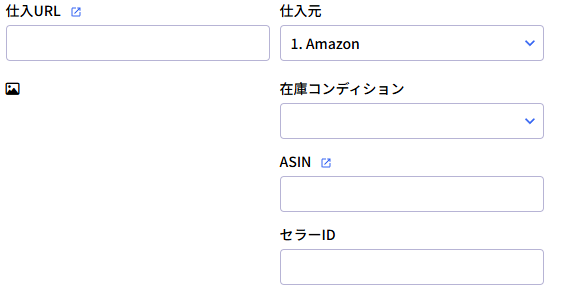
また、Amazonでは特定のセラーの出品だけを監視可能です。
セラーIDを登録する事でそのセラーの商品のみをピンポイントで監視します。
※販売元がAmazonの場合はセラーIDが存在しないのでピンポイント監視は不可となります。
セラーIDは下記の2パターンから確認ができます。
- ショッピングリサーチャー(Chrome拡張機能)を使用している場合
(すべての出品を表示)を押下した際に画面右側に表示される出品一覧にセラーIDが表示されます。 - 拡張機能を使用していない場合
販売者情報が表示されているページへ移動し、URLから抽出できます。
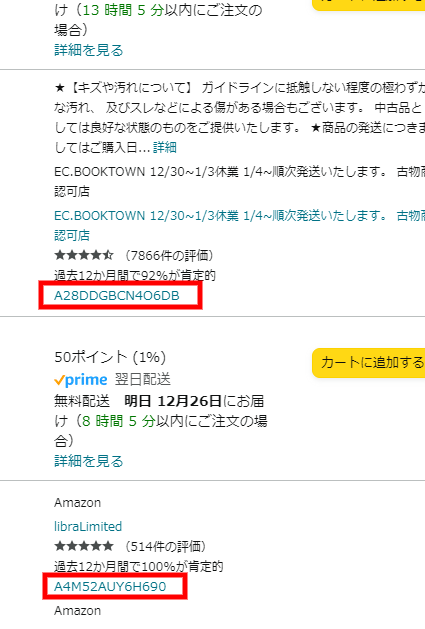
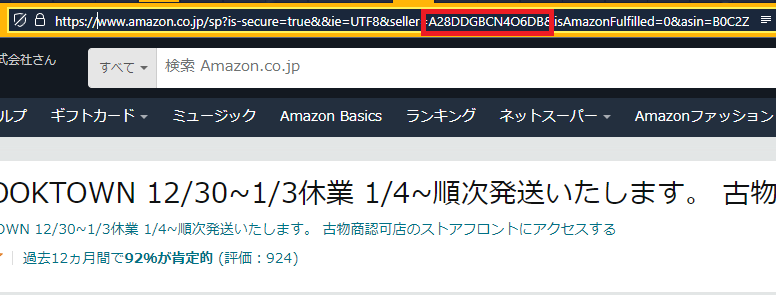
Amazon以外の場合
プルダウンから登録商品の仕入元を選択します。
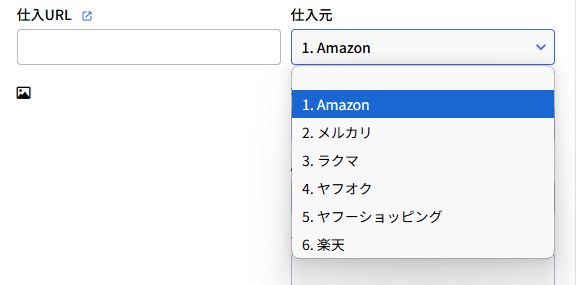
仕入URL
仕入先のURLを入力してください。
仕入先のWebサイトでの検索結果画面ではなく、商品ページのURLをご入力ください。
在庫なし処理
在庫切れ処理では2つの方法から選択できます。
1.数量0
仕入先に在庫がなかったと判断した場合に該当商品の数量が0になる設定です。
逆に在庫あり判定となった際にはeBayの数量が0だった場合には自動的に出品数を1に戻します。
事前にeBayでこちらの設定が必要です→アウトオブストックオプション
2.出品終了
仕入先に在庫がなかったと判断した場合に該当商品のEnd listingする設定です。
こちらも逆に在庫あり判定となった際にはEnd listingとなっている商品を自動的に再出品します。
eShipが再出品した場合にはeShipへも自動登録されます。再出品ですので前回とは異なるItem IDで登録されておりますので、商品タイトルなどで検索をしてご確認ください。
オペレーション(出品管理)
商品ごとに4つのオペレーションを設定できます。
リセットボタンは後述するアラート表示をリセットするボタンとなります。(リセットボタンは商品登録後に表示されます)
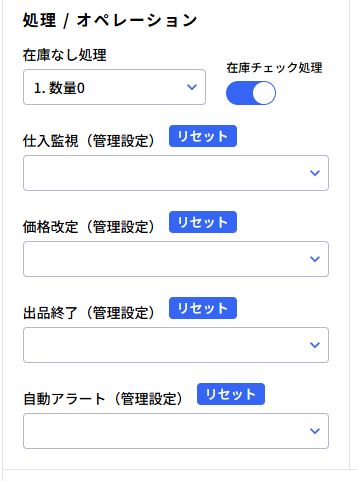
オペレーションは「設定」→「管理設定」より追加ができます。
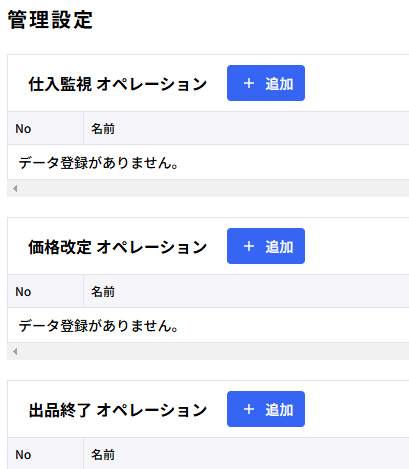
1.仕入れ監視オペレーション
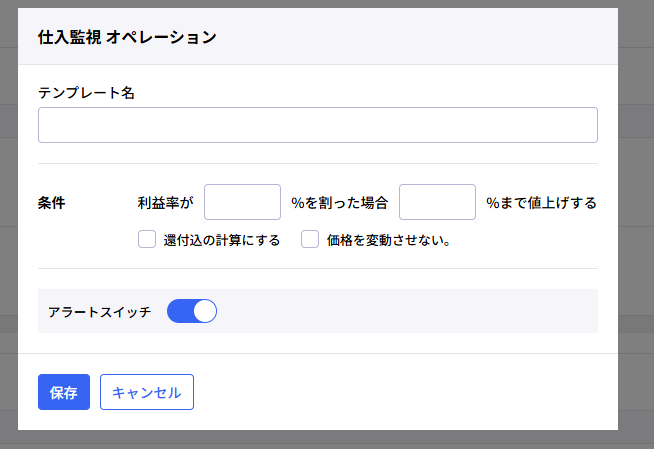
登録した仕入先の仕入値を監視し、利益率が○%を割った場合に利益率が○%になるように自動で販売価格を上げてくれるオペレーション設定となります。
現在、一部の仕入先のみ仕入れ値の監視が可能です。
また、別途送料が設定されている仕入先の場合、送料抜きの価格でしか監視ができません。
仕入れ値の監視が可能なWebサイトは下記の通りです。
・メルカリ
・メルカリShops
・ラクマ
・ヤフオク
・楽天
・OFFモール(ハードオフ)
・駿河屋
・デジマート
2.価格改定オペレーション
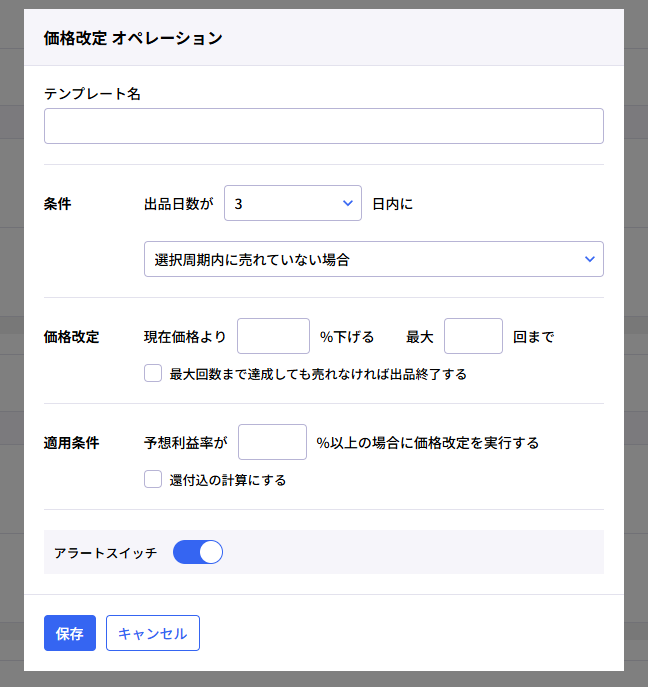
出品日数が○日経過後、選択した条件に合致している場合、
自動で販売価格を○%下げてくれるオペレーション設定となります。
最大回数はGTCの更新周期でカウントされます。
例えば3日内と設定した場合、最初の出品から3日後にまず1回目、
30日が経過してGTCが更新された + 3日後に2回目…と、いった形でカウントされます。
際限なく値下げがされるわけではないので、予想利益率として値下げの最低ラインを設定可能です。
3.出品終了オペレーション
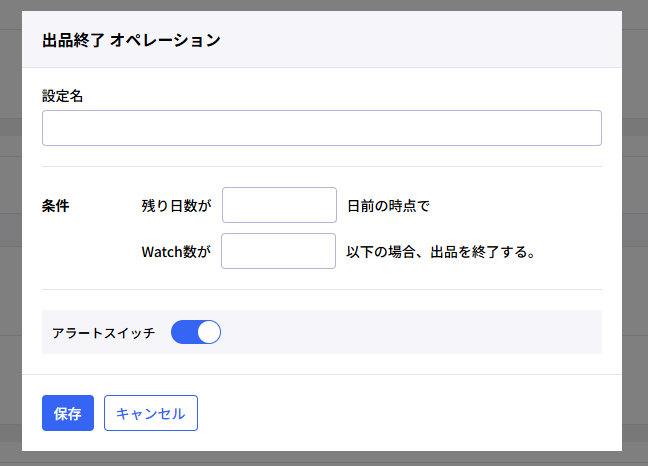
GTC更新までの残り日数が○日の時点でWatch数が○以下だった場合に自動で出品を終了してくれるオペレーション設定となります。
出品終了後は自動再出品防止の為、処理がOFFとなります。
再出品の予定がない場合はeShipからの削除をお願いいたします。
4.自動アラート
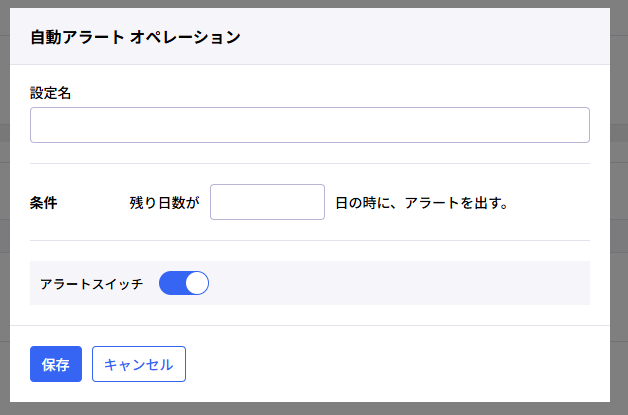
GTC更新までの残り日数が○日の時点でアラートだけを出すオペレーション設定となります。
アラート機能については他のオペレーションにも備わっており、各種オペレーションが実行された場合にアラートを出すことができます。
出品一覧にてアラートが発生した商品に対してアラートアイコンが表示されます。
メールアドレスに通知が届くといった類ではございません。
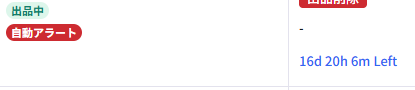
出品一覧にて「出品中」などの出品ステータスのアイコンの下にアラートが表示されます。
検索のフィルターからもアラートが表示された商品だけを絞り込む事ができます。
参考情報
参考情報は新規出品や価格調整などの作業をしやすくするためにメモしておく箇所になります。外注スタッフと出品情報を共有する場所として使用します。
参考情報は在庫管理には直接関係はありませんのでご自身の使い方に合わせて使用してください。
状態やShipping PolicyなどeBayから情報を取得されるわけではございません。
※各種項目には1000文字までの文字数制限がございます。
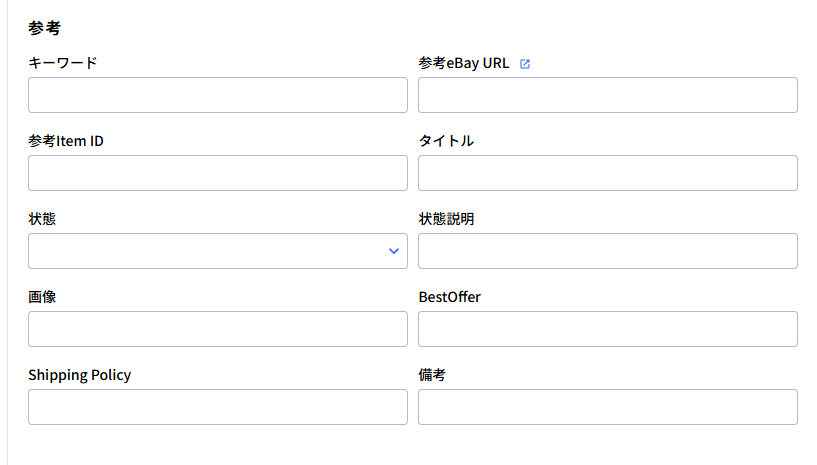
稼働する ON/OFF
「稼働する」のスイッチはON/OFFによって切り替える事ができます。
ONが青色、OFFがグレーの状態です。
OFFの場合は在庫チェックを行わない為、仕入元が在庫切れになった場合の処理を行いません。
また、逆に仕入元に在庫がある場合には数量を1に戻したり、End商品の再出品も行いません。
こちらはOFFにした場合、在庫チェックだけでなくあらゆる処理を行いません。
オペレーションやeBayとの同期(画像やタイトルなどの取得)も行われません。
販売価格や出品数は更新ボタンを押下する事で変更する事は可能です。
デフォルトでは「ON」となっております。
出品一覧画面の右側のスイッチか、商品詳細下部のスイッチで切り替える事が可能です。
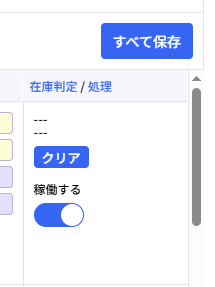
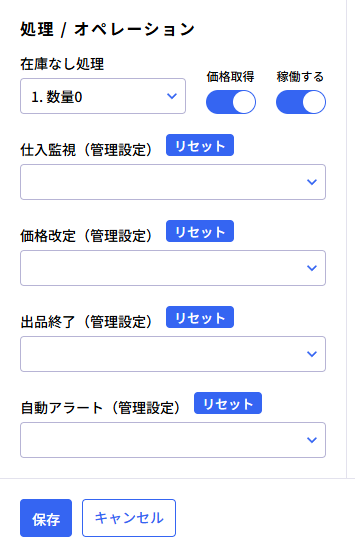
商品一括登録・出力 – CSV(インポート・エクスポート)
eShipからの商品新規登録以外にもCSV形式でアップロードして登録することができます。まとめてデータをeShipに移行したいときに使用します。
テンプレートダウンロード
まずはテンプレートをダウンロードします。【CSVアップロード】をクリックしてください。フォーマットはこちらからCSVファイルをダウンロードします。
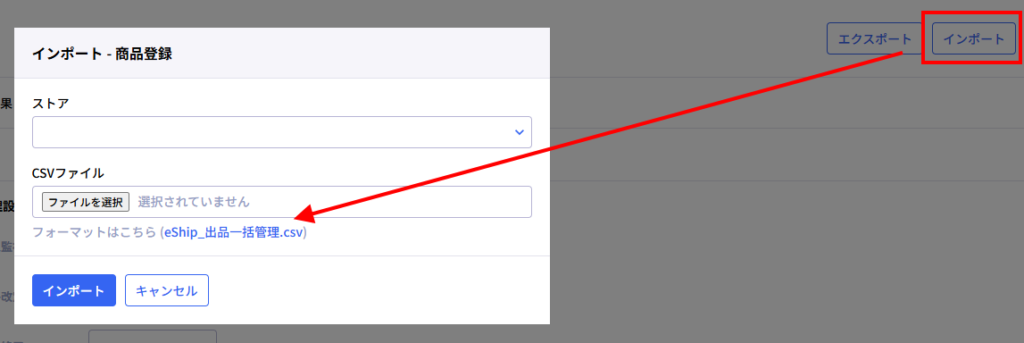
ダウンロードしたCSVファイルはGoogleスプレッドシートで編集します。Googleブラウザ右上のメニューからドライブをクリックしてください。
※エクセルで一度でも開かれた場合にはeShipへのインポートファイルとしてご使用できません。再度ダウンロードし直してください。

【新規】をクリックします。

【ファイルのアップロード】をクリックします。

先程ダウンロードしたCSVファイルを選択してアップロードします。
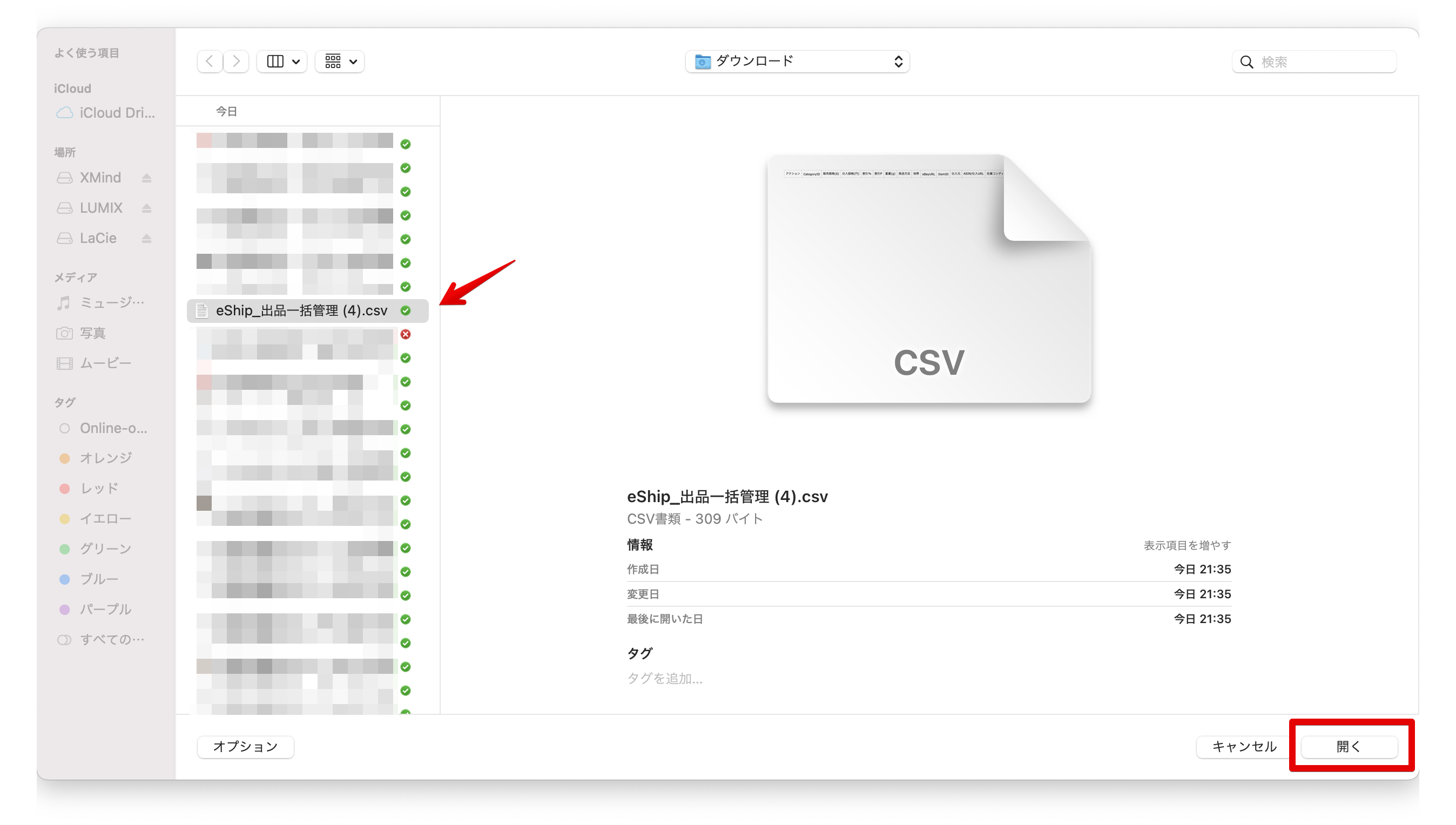
右下にアップロードされたデータをクリックします。

【アプリを開く】からGoogleスプレッドシートをクリックします。

eShipのCSVファイルがGoogleスプレッドシートに取り込まれました。この状態で編集していきます。

編集が完了しましたら左上のファイルから再度CSVとして出力を行います。
出力されたCSVファイルがeShipへインポート可能です。
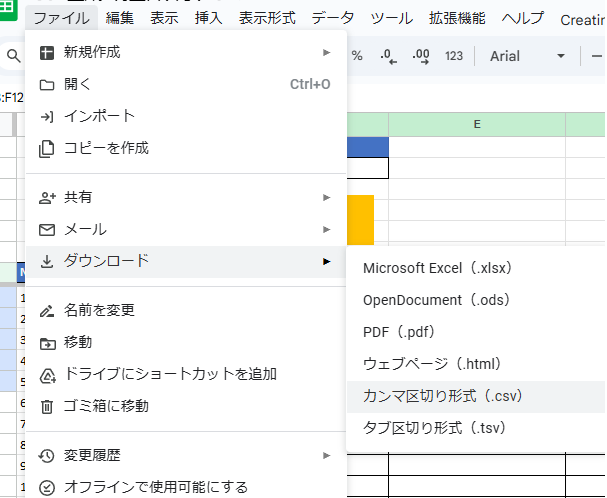
アクション
CSVファイルのA列【アクション】には以下のいずれかの実行ワードを入力します。
Create:新規登録(すでに登録済みの場合はエラーになります)新規作成の場合は1回で最大10件までとしてください。
Update : 更新(Item IDが空白の場合エラーになります)
Delete : eShipからの削除(Item IDが空白の場合エラーになります)
B – Y列の項目
B-Y列の項目はeShip新規登録と同じ内容になりますので、商品新規登録 – eShipを参照してください。
また、1行目の各項目名の変更と列の追加・削除は絶対にしないでください。
エクスポート
eShipに登録している商品をCSV出力する事が可能です。
出力されたCSVはエクセルでは開かずにGoogleドライブへアップロードをし、
スプレッドシートとして開いてから編集をお願いいたします。
検索結果の商品だけが出力されるわけではなく、eShipに登録されている全商品情報が出力されます。
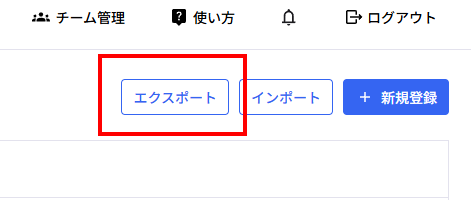
商品一括登録 – 利益計算表 CSV
スプレッドシートの利益計算表からCSVファイルをダウンロードしてそのファイルをeShipにアップロードすることも可能です。
例えばリサーチの外注スタッフにはeShipにログインしてもらいたくない場合は、スプレッドシートの利益計算表を配布してこちらに出品データを入力してもらいます。入力してもらった出品データのCSVファイルをeShipにアップロードする流れになります。
こちらのリンクからスプレッドシートを開いてください。
CSV利益計算表のダウンロードはこちら
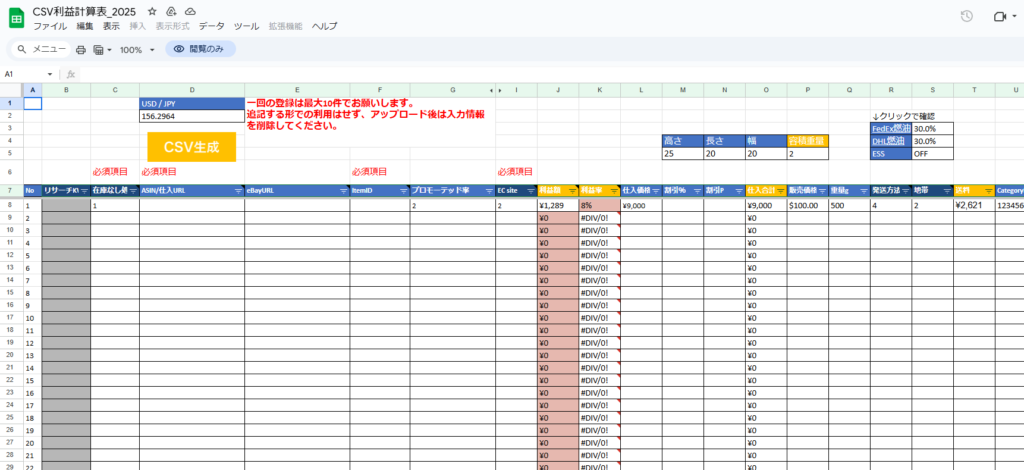
【閲覧専用】になっていますので【ファイル】>【コピーを作成】でコピーを作成してから編集してください。
-Google-スプレッドシート-2021-08-25-19-46-59.png)
利益計算表 CSVの初期設定
StockWordの設定
StockWordタブを開き、eShip仕入設定で設定したストアを登録していきます。
仕入設定と同じ順番でB列に仕入先(EC site)を登録をしていきます。

Shipping tableの設定
Shipping tableタブを開き、送料設定をしていきます。
デフォルトでは最新のレートに変更してありますが、FedExやDHLは契約内容によっては多少の差があります。
契約した料金表から「値のみ貼り付け」でコピペしてください。
値のみ貼り付けのショートカット
Mac ⌘+shift+V
Windows Ctrl+Shift+V
各社ともPDFではなくエクセルベースでの料金表をもらうとコピペが簡単です。
発送方法の下に参照する地帯を記載してありますので、対象の地帯の料金を貼り付けしていきます。

繁忙期料金が発生する場合にはDHL・FedExともにESSのエリアの数字を変更します。
下記の画像の赤枠をご参照ください。
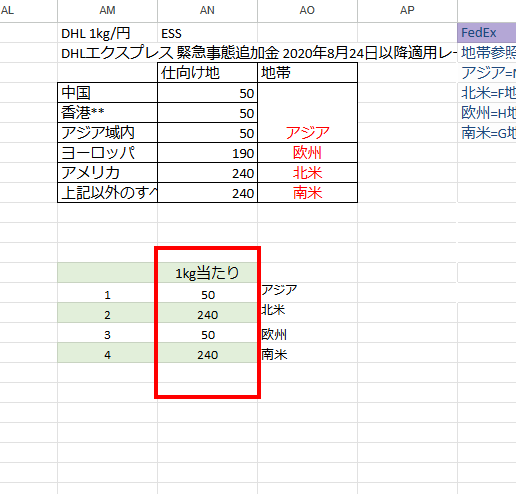
「ESS」の欄をONにする事で設定した繁忙期料金が送料に反映されます。(デフォルトではOFFになっています)
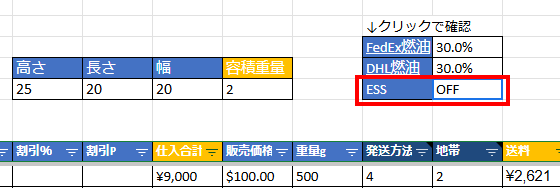
利益計算表 CSVの使い方
1出品毎に1行を埋めていきます。入力する各項目の解説については商品新規登録 – eShipを参照してください。補足部分について以下の項目でお伝えします。
在庫管理だけしたいという方は下記の4つの必須項目のみでもご登録可能です。
1. 在庫切れ処理
2. ASIN/仕入URL
3. ItemID
4. EC site
※セルが黄色の箇所には関数が入っていますので入力はしないでください。
-Google-スプレッドシート-2021-08-25-11-37-48.png)
リサーチKW
リサーチKWには外注スタッフにリサーチしてもらっているキーワードを入力してもらうようにすると検収がしやすいです。
-Google-スプレッドシート-2021-08-25-21-15-26.png)
在庫切れ処理
【必須項目】在庫切れ処理は番号のプルダウンになっています。処理したい内容に合わせた番号を選択してください。
- 数量0(在庫なしの場合は数量0)
- 出品終了(在庫なしの場合は出品削除)
-Google-スプレッドシート-2021-08-25-11-46-58.png)
ASIN(ISBN) / 仕入URL
【必須項目】ASIN/仕入URLにはAmazonの場合はASIN(ISBN)コード、その他は仕入元のURLを入力します。
Amazon仕入の場合には後述する「状態」の選択も必須となります。
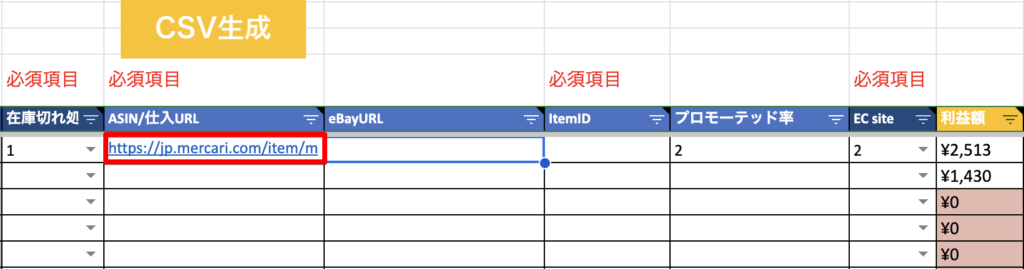
eBayURL
eBayURLにはeBayでキーワードを入れて最安順で表示させた状態のURLを入れておくと価格調整の時に便利です。
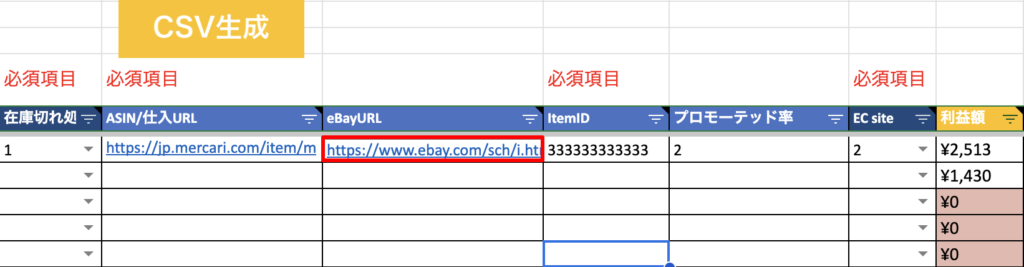
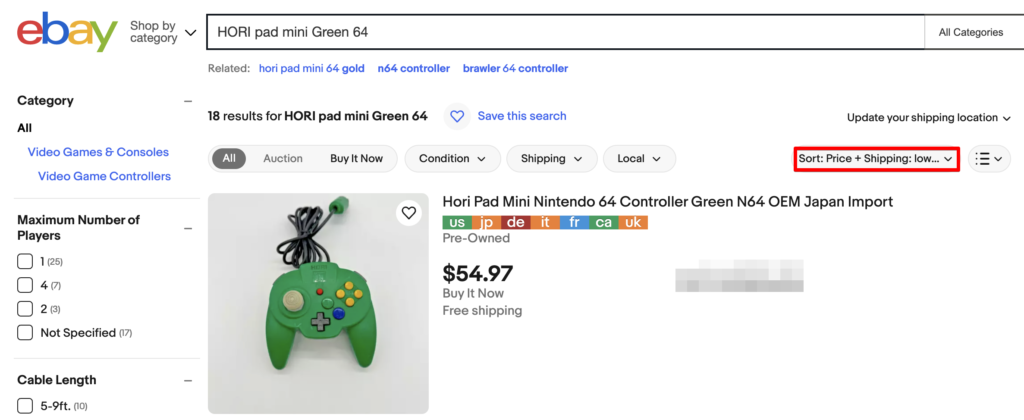
ItemID
【必須項目】eBay商品ページのItemIDを入力します(出品しないとIDは発行されません)
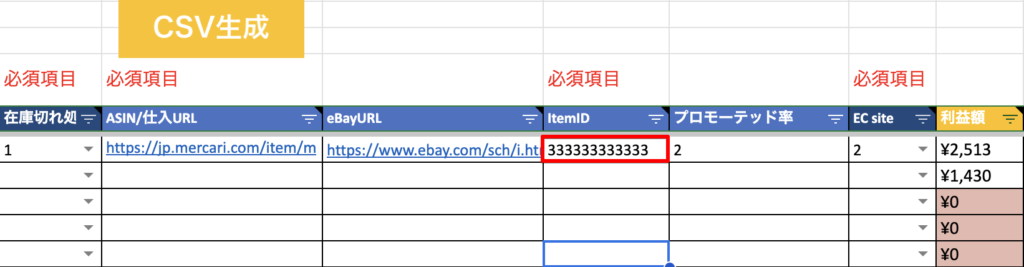
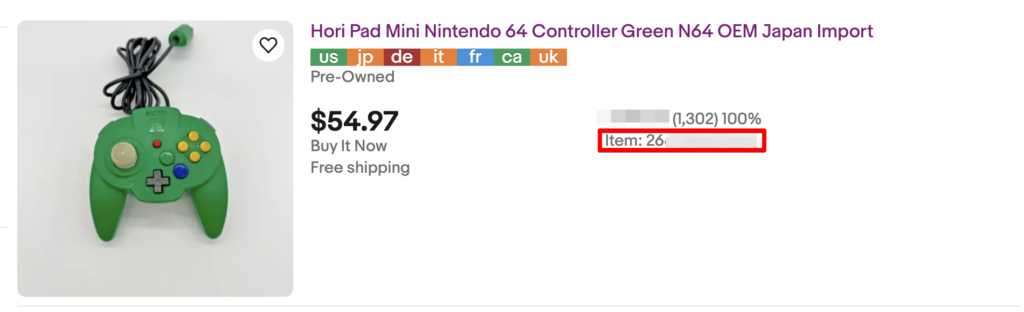
プロモーテッド率
プロモーテッドリスティングの%を入力します。こちらは利益計算に反映されます。
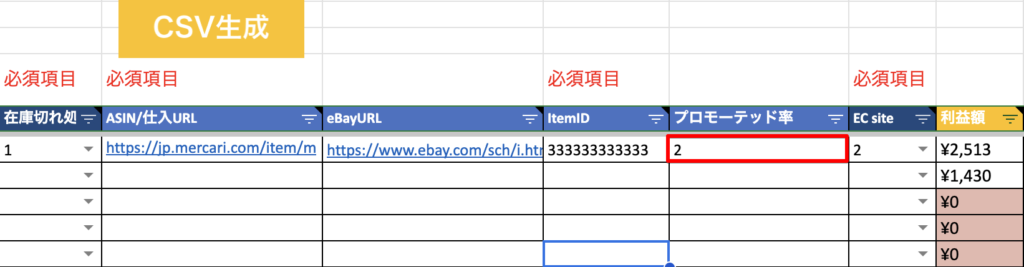
EC site
【必須項目】EC Siteは仕入元になりプルダウンになっています。「仕入設定」で設定した仕入元の番号に合わせた番号を選択してください。
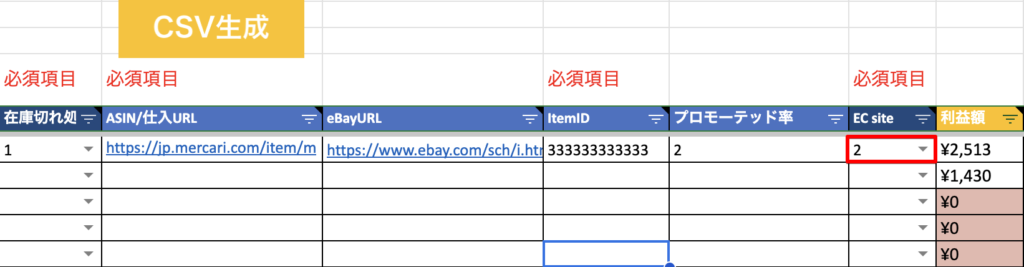
利益計算表のタブ「StockWord」にeShipで登録したサイトに合わせて登録しておくと便利です。

仕入価格、割引%、割引P
仕入価格は仕入元の販売価格、割引%は仕入元で割引が発生した場合、割引Pはポイント割引が発生した場合に入力します。
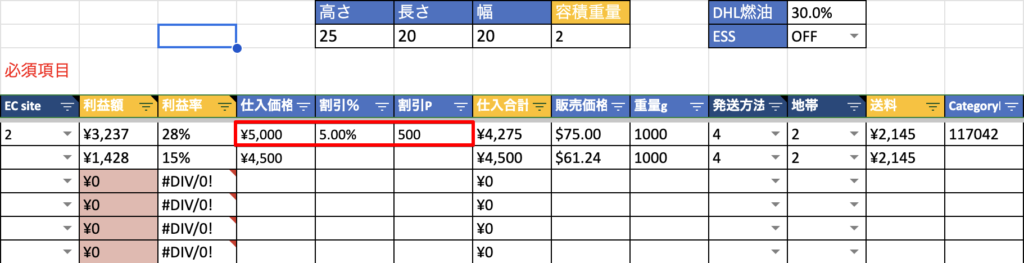
販売価格、重量g
販売価格はドルで入力、重量はgで入力してください。必要であれば上部の容積重量計算を利用できます。
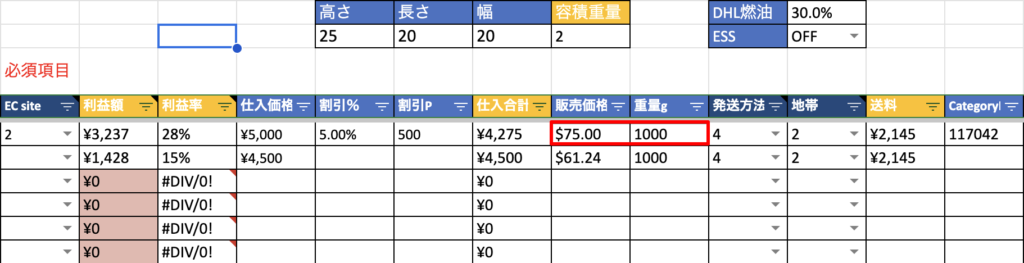
発送方法
発送方法では【送料設定】に合わせて番号を選択します。
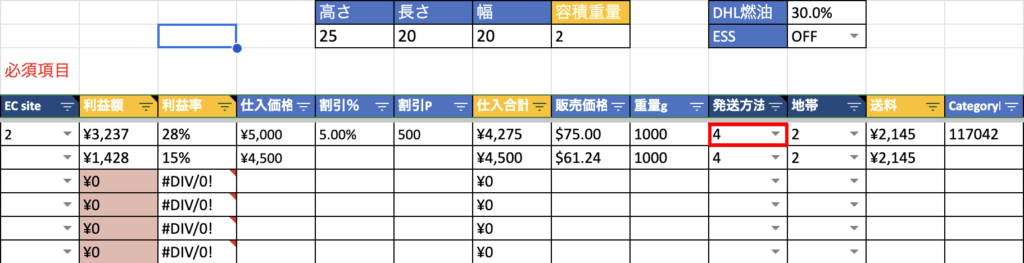
例えば、FedExを選択する場合は発送方法は「4」を選択します。
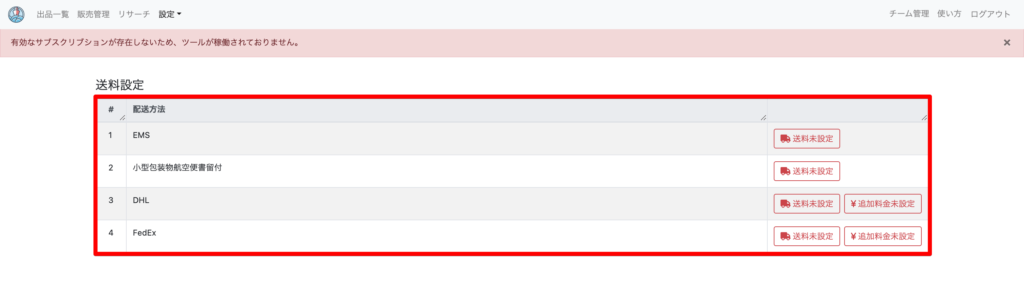
Category ID
カテゴリーID(Category ID)を入力します。入力したカテゴリーに合わせた落札手数料がT列に表示されるようになります。
-Google-スプレッドシート-2021-08-25-20-17-27.png)
出品したい商品のページからカテゴリーIDを確認することができます。
ページ内検索(Ctrl + F)で「Related Searches」と入力してください。ジャンプ先の少し上にカテゴリーのリストが表示されています。
赤枠の末端のカテゴリー名にカーソルを乗せると画面左下にURLが表示されます。
「bn」から始まる番号ではなく、その一つ前の赤枠の番号がカテゴリーIDになります。
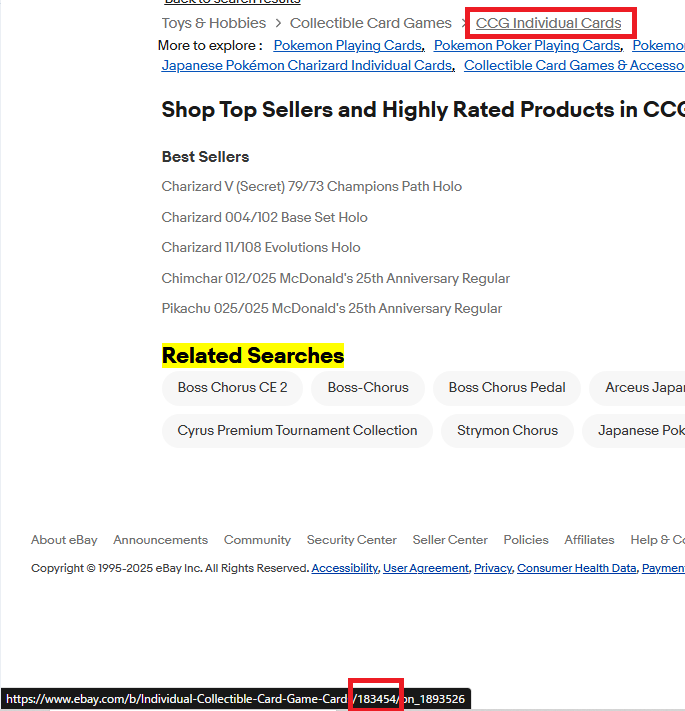
FVF、海外手数料、Payoneer
FVF%には上記カテゴリーを入力すると自動で反映されるようになります。海外手数料は前月の取引額によって変動します。またPayoneer手数料はご自身のレートを入力してください。価格計算設定の❸、❹を参照してください。
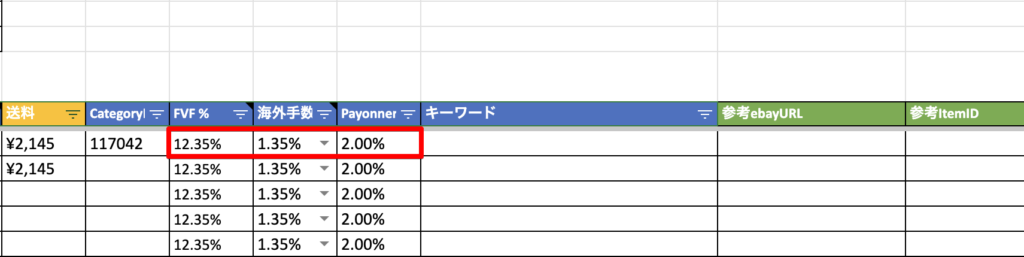
キーワード
キーワードには国内サイトをリサーチした時に使用したキーワードを入れておくと、在庫切れになった場合に再度国内サイトで探すときに便利です。(例、ホリパッド 緑)

参考eBayURL、参考ItemID
参考にする商品があればURLやItemIDを入力しておきます。

タイトル
出品タイトルを入力します。80文字以上入力するとセルが赤に変化しますので80文字以内に修正してください。
※eBayの商品タイトルが変更されるわけではありません。あくまでもeShipに登録されるだけの参考情報です。

状態
新品の場合は「1」中古の場合は「2」をドロップダウンから選択します。
-Google-スプレッドシート-2021-08-25-20-26-44.png)
状態説明
状態説明は中古品の場合にのみ状態説明欄として入力します。
※eBayの商品タイトルが変更されるわけではありません。あくまでもeShipに登録されるだけの参考情報です。
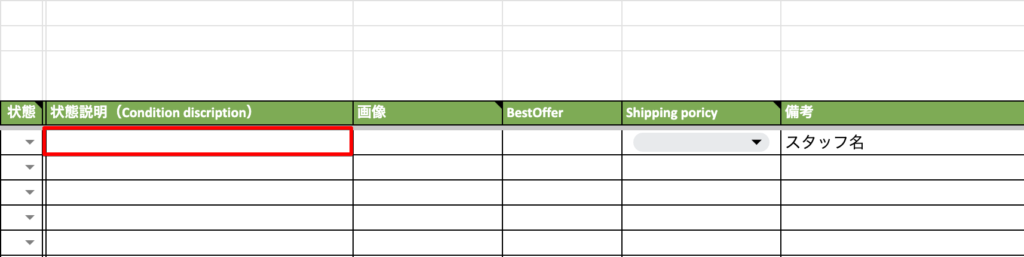
画像
ASIN/仕入URL以外の画像を使用したい場合は、画像取得ページのURLをこちらに入力します。
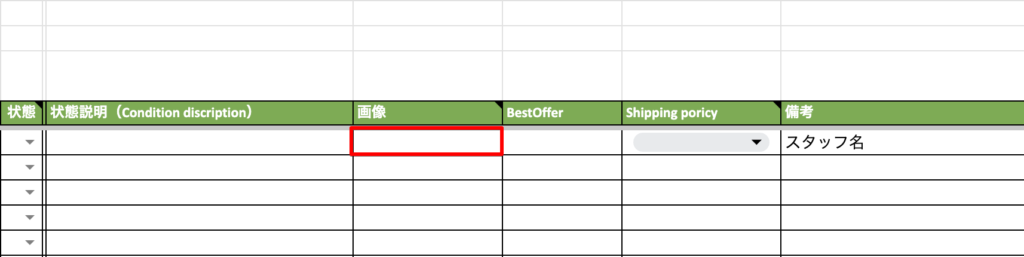
BestOffer
ベストオファーを設定する場合に最低オファー金額を入力します。
※eBayの商品タイトルが変更されるわけではありません。あくまでもeShipに登録されるだけの参考情報です。
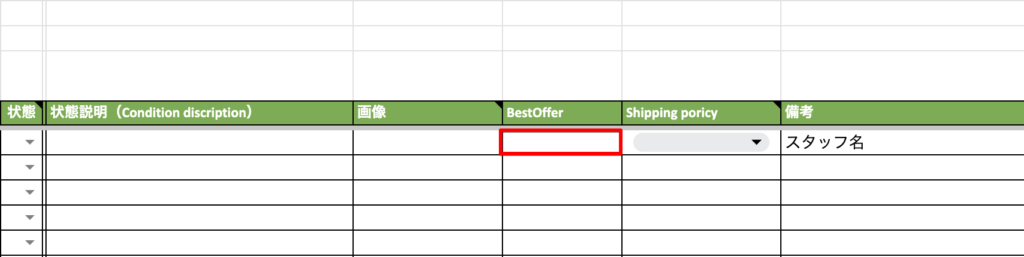
Shipping Policy
こちらのセルにeBayのShipping Policyを反映させるために設定をします。
※eBayの商品タイトルが変更されるわけではありません。あくまでもeShipに登録されるだけの参考情報です。
-Google-スプレッドシート-2021-08-25-20-30-16.png)
Shipping Policyのタブを開いてください。最初は空白のシートになっています。
-Google-スプレッドシート-2021-08-25-20-31-28.png)
eBayのShipping Policyを開いて全てドラッグしてコピーします。
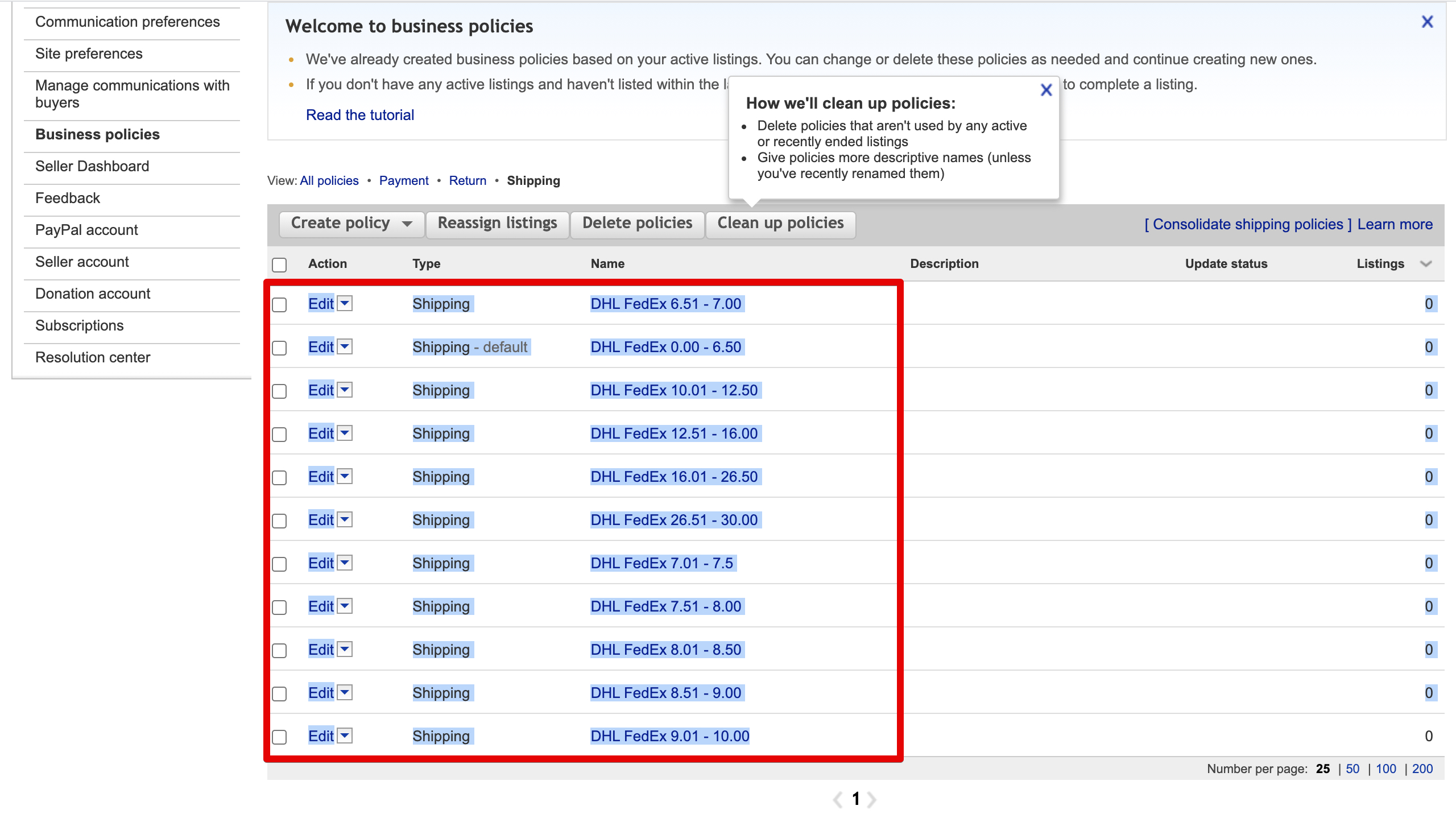
先ほどの空白のシートに適当に貼り付けします。
-Google-スプレッドシート-2021-08-25-20-41-02.png)
設定してあるShipping Policyの名前だけ表示されるように不要なところは削除してきれいにします。
-Google-スプレッドシート-2021-08-25-20-42-56.png)
この状態でも「- opens in new window or tab」が不要なので削除します。Shipping Policyの部分を全て選択した状態で【編集】>【検索と置換】と進みます。
-Google-スプレッドシート-2021-08-25-20-48-33.png)
検索バーに「- opens in new window or tab」を入力して【すべて置換】をクリックし、完了ボタンをクリックします。
-Google-スプレッドシート-2021-08-25-20-49-10.png)
これできれいにShipping Policyだけ表示されました。
-Google-スプレッドシート-2021-08-25-20-52-37.png)
再びECタブのシートに戻りShipping Policyのセルから右クリック【データの入力規則】をクリックします。
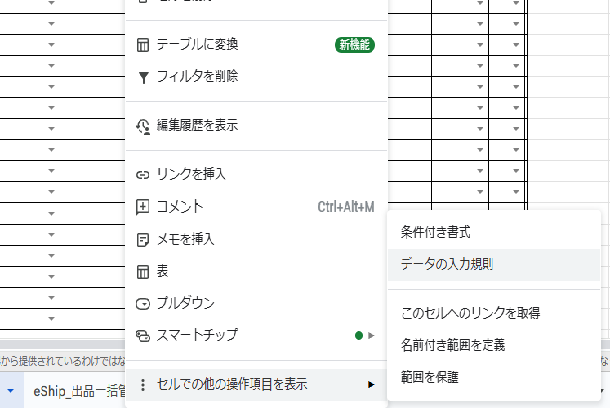
【ルールを追加】を押し、条件で【プルダウン(範囲内)】を選択してその下のボックスの四角窓をクリックします。
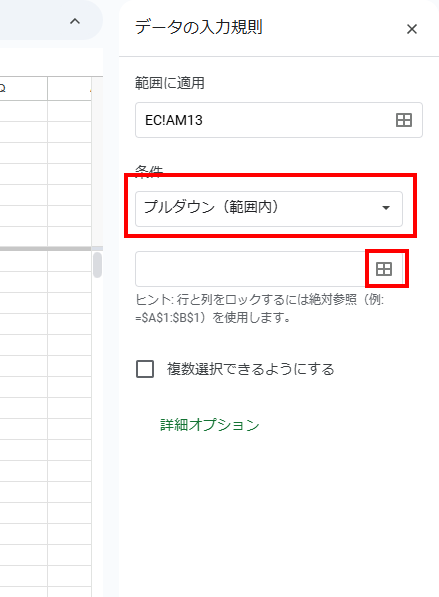
Shipping Policyタブに移動して該当の箇所をドラッグしてください。データ範囲が選択されます。選択されたらOKと完了をクリックしてください。
これでShipping Policyがプルダウンから選択できるようになりました。あとはこのセルを下までコピーして使用してください。
-Google-スプレッドシート-2021-08-25-21-12-05.png)
備考
備考欄には何かメモを残しておきたいことなどを入力することができます。備考に入力したテキストは出品一覧から検索することができます。
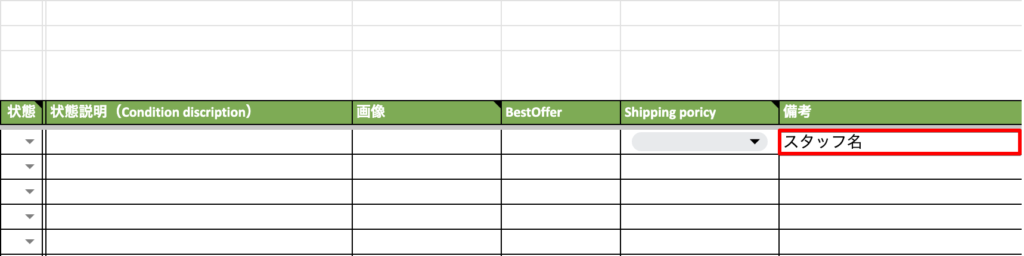
CSV生成 – アップロード
アップロード初期設定
入力したデータをCSVファイルに生成してeShipにアップロードします。【CSV生成】をクリックしてください。
-のコピー-Google-スプレッドシート-2021-08-25-22-42-17.png)
初回のみ【承認が必要】と表示されますので【続行】をクリックしてください。
-のコピー-Google-スプレッドシート-2021-08-25-22-44-13.png)
Googleのアカウントを選択してクリックします。

このような画面になりますので【詳細】をクリックします。

下に詳細が開かれますので【EC Site Scrapingに移動】をクリックしてください。

こちらの画面の下までスクロールしていただいて【許可】ボタンをクリックしてください。

CSV生成
初期設定が完了したら再度 【CSV生成】をクリックしてください。
1回の生成で最大10件までとしてください。
-のコピー-Google-スプレッドシート-2021-08-25-22-42-17.png)
右側にポップアップが表示されますので【download as CSV】をクリックしてCSVファイルをダウンロードします。
-のコピー-Google-スプレッドシート-2021-08-25-22-55-03.png)
出品一覧画面の【インポート】をクリックしてダウンロードしたCSVファイルを選択し【インポート】をクリックします。
「選択されていません」と表示されたエリアにドラッグ&ドロップでも可能です。
※ダウンロードしたCSVファイルはエクセルで開かないでください。
文字コードが変わりエラーの原因となります。
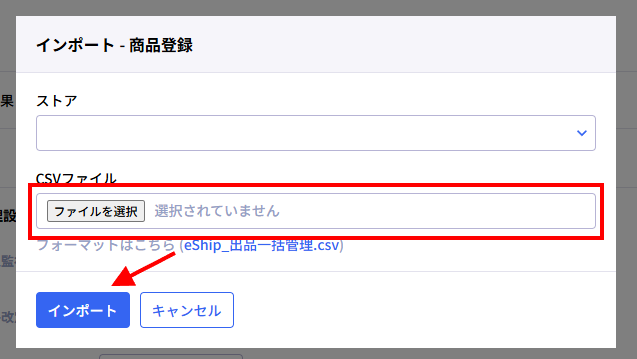
このように反映されました。
eBayとの同期には最大24時間ほどかかります。
商品タイトルや画像、出品ステータス(未出品)や出品数などはeBayから取得されますのでそれまでは非表示や0と表示されます。
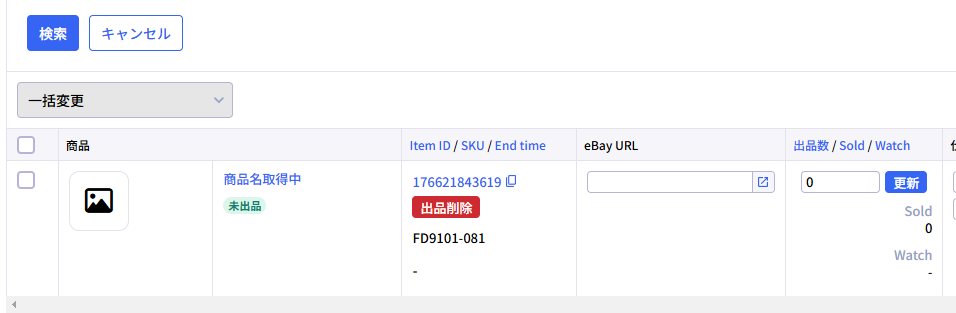
実践的なeShipの使い方
ここからは実践的な使い方についてお伝えしていきます。
商品詳細
出品一覧画面の商品タイトルをクリックする事で新規登録の際とほぼ同じ画面が確認できます。
利益計算の他、価格や出品数の更新も可能です。

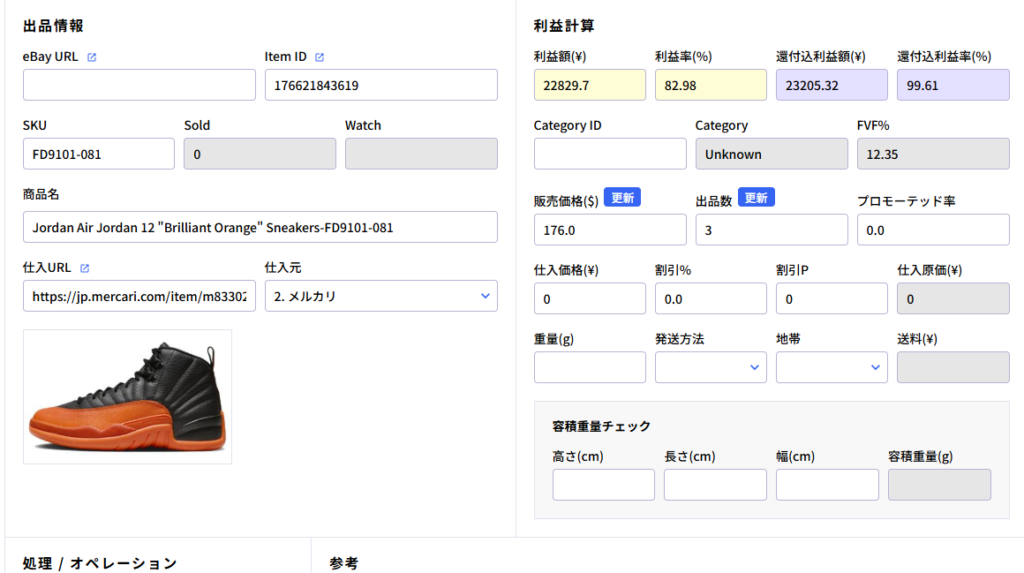
検索
Item ID、商品名、備考欄のキーワードで検索することができます。
例えば、eBayで販売できた時はItemIDで検索すれば該当商品を呼び出すことができます。仕入元URLから仕入先に遷移できますので、仕入の時間を短縮できます。
またベストオファーが届いた時にも同様にItemIDで検索すれば該当商品の在庫状況や仕入価格などもわかりますので試しに計算してみてオファーを受けるかどうかを効率よく判断できます。
また商品タイトルでも検索できますので「Nintendo」などのキーワードだけで抽出することができます。
備考欄に入力したテキストも検索できますので、例えば、作業した外注スタッフの名前を入力しておくと、そのスタッフが作業した商品だけ検索できたりするので便利かもしれません。
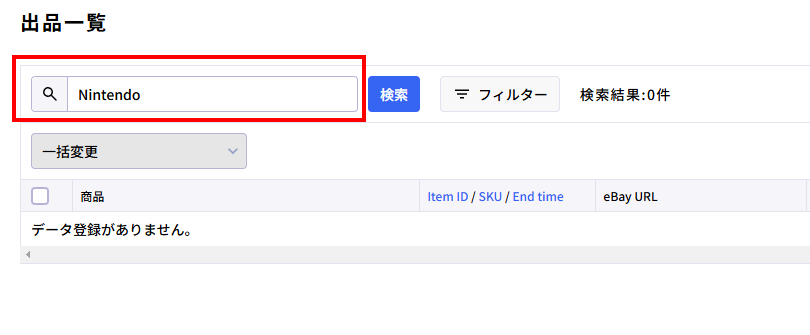
フィルタリング
登録した商品をフィルタリングして呼び出すことができます。【詳細フィルタ】をクリックすると下に表示が拡張されます。
またフィルタリング条件は複数選択できます。
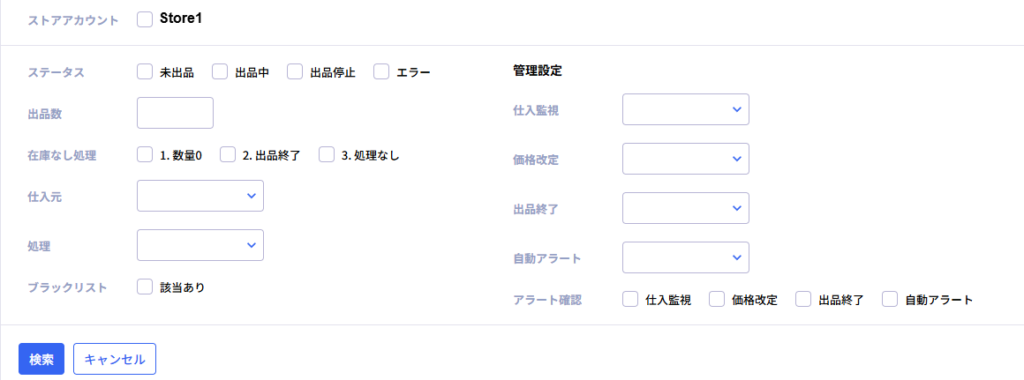
ステータス
ステータスでは【未出品】【出品中】【出品停止】【エラー】でフィルタリングすることができます。
未出品
まだeBayと同期が完了していない商品を検索できます。
出品中
eBayで出品中の商品を検索できます。
出品停止
eBayで出品停止(End listing)の商品が検索できます。
エラー
エラーが表示されている商品が検索できます。
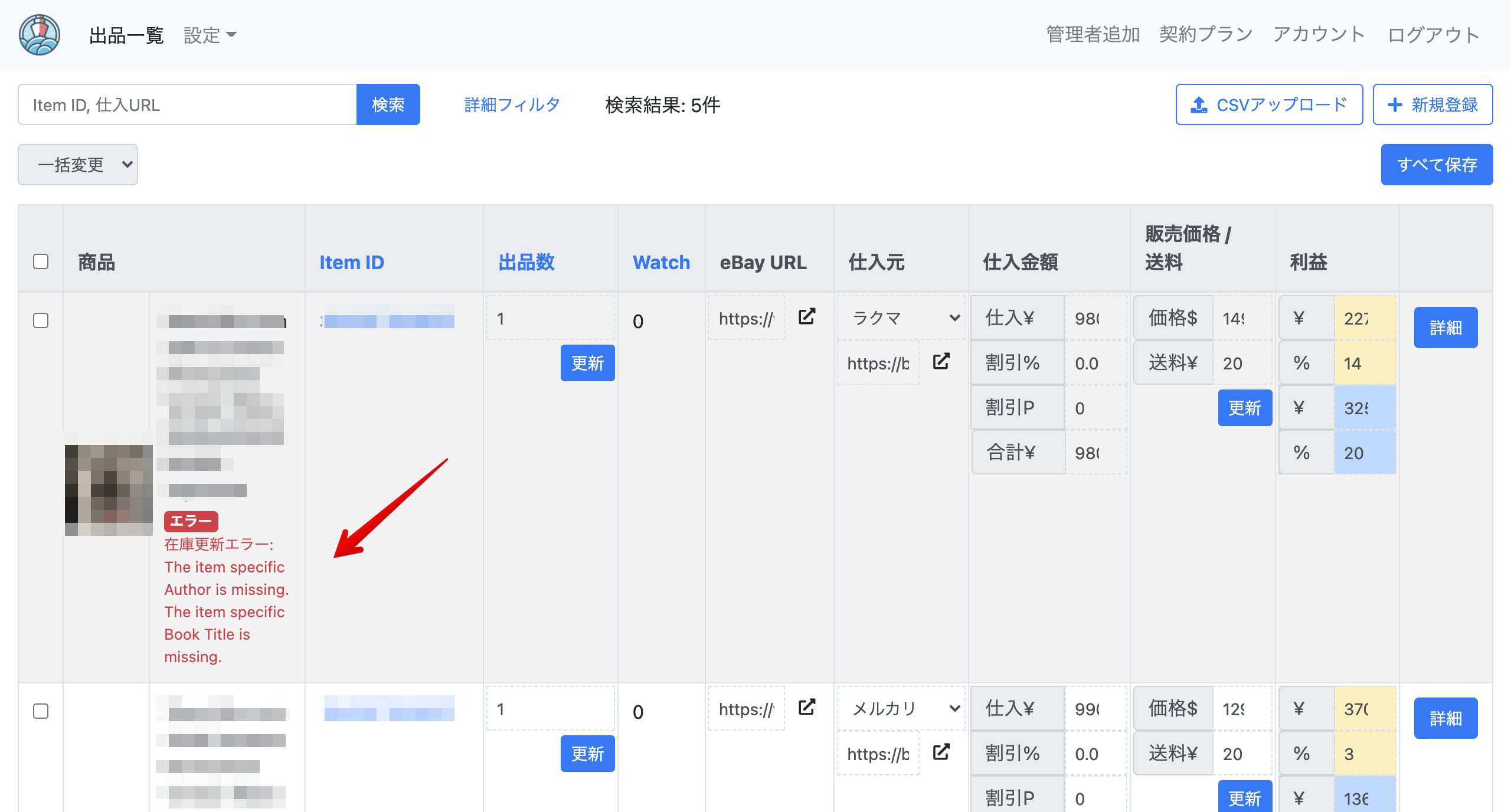
主なエラーとして3点あります。
詳細取得エラー
→eBayにアクセスできない事で発生します。一時的なものの場合が多いです。
スクレイピングエラー
→仕入先へアクセスできない場合に発生します。仕入URLに誤りがあったり、仕入先がサーバーダウンなどでアクセスできなかった場合などに発生します。
在庫更新エラー
→eShipがeBay側へ数量の変更やEnd listingなどの命令を送ったが拒否された場合に発生します。eBay側のEditにてまずは同様の操作ができるかご確認ください。
各種エラーともに、原因が残っている場合には原因を解決してください。(URLの誤りやeBay側のエラーなど)
原因が解決されましたらeShip側でもエラー表示を解消する手順が必要となります。
エラー表示がされたままですと在庫監視がされません。
エラー表示の解消手順
商品タイトルをクリックし、商品の詳細画面を開きます。
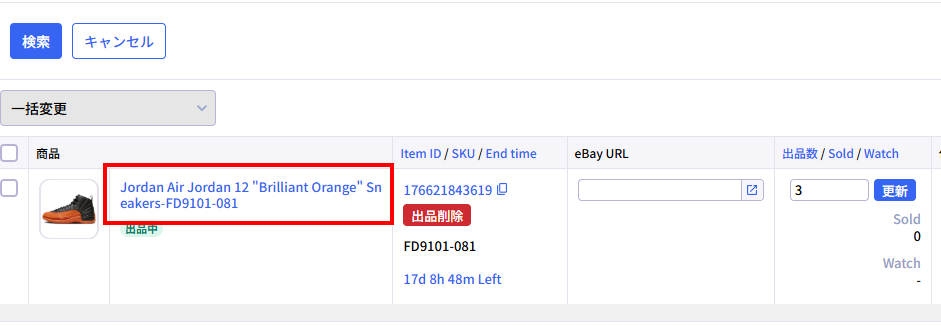
Item IDの下一桁を変更します。(変更前のItem IDはコピーしておいてください)
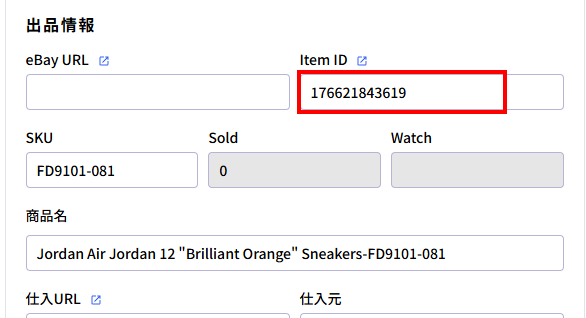
保存を押し、すぐにItem IDの欄にコピーしておいた元のItem IDを貼り付けます。
再度、保存を押してください。
上記の手順を踏むことにより、新規登録と同じような扱いになるのでエラー表示が解消されます。
在庫なし処理
各商品に設定した在庫なし処理でフィルタリングができます。
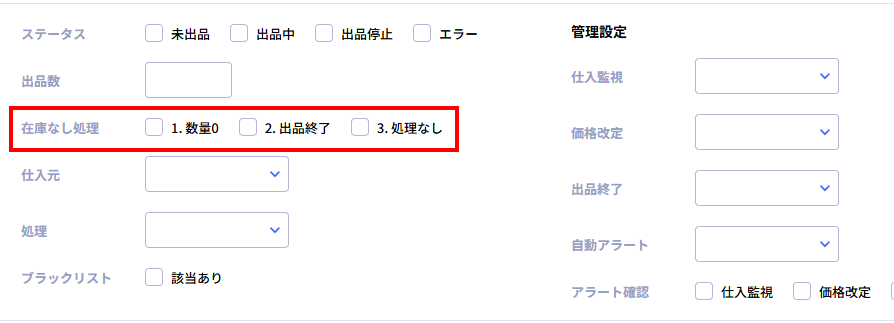
仕入れ元
設定した仕入れ元から商品をフィルタリングすることができます。
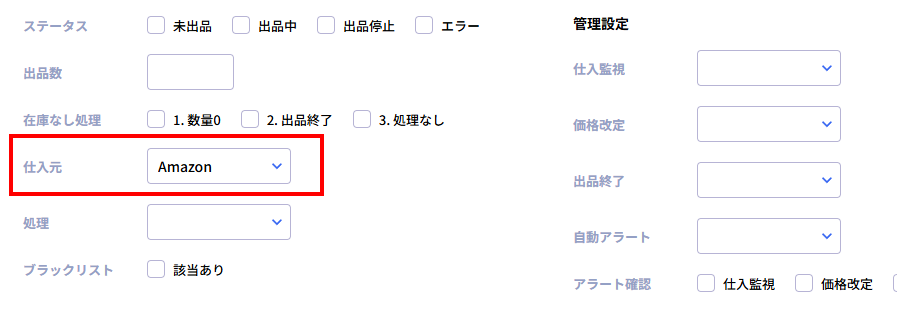
出品数
出品数でフィルタリングを行えます。
在庫切れなどで出品数が0になった商品を検索する事が可能です。
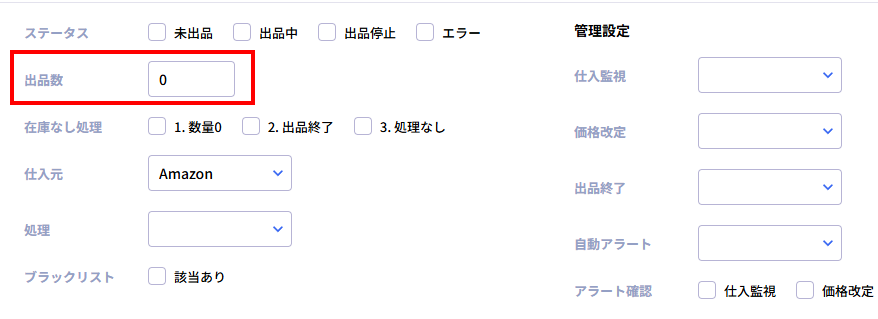
処理
処理のON/OFFをフィルタリングする事が可能です。(先述した8-2-6 在庫なし処理になります)
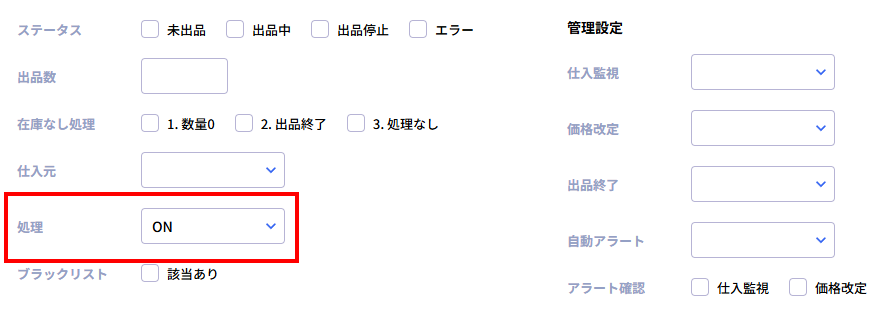
ブラックリスト
「8-2-3 商品名」でご説明したアラートが表示されている商品をフィルタリング可能です。
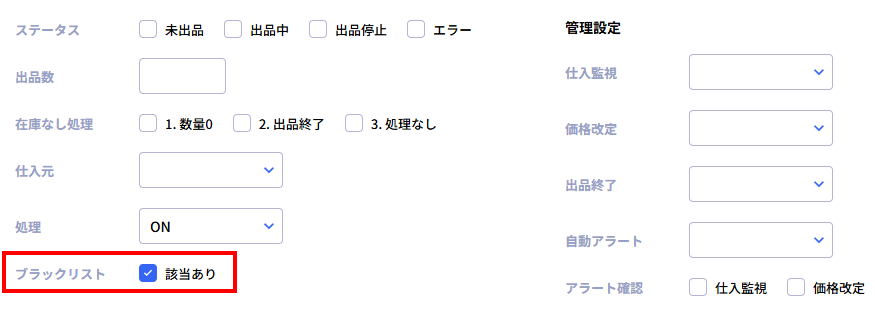
管理設定(フィルタリング)
「8-2-7 オペレーション(出品管理)」でご説明した各種オペレーションを設定している商品や、
オペレーションによってアラートが表示されている商品をフィルタリング可能です。
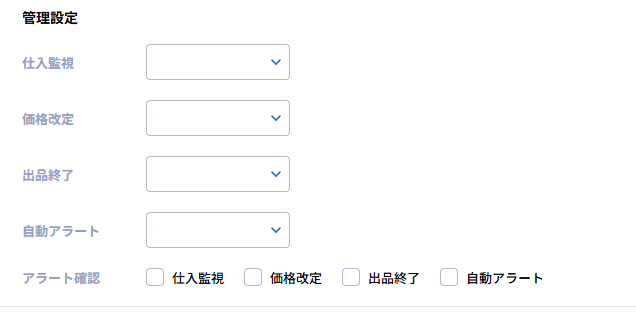
並び替え
【Item ID】【SKU】【End time(残り時間)】【出品数】【Sold】【Watch】【販売価格】【利益/利益率】【在庫判定/処理】で並び替えすることができます。(青文字の箇所です)

Item ID
Item IDは出品が新しい順番に番号が大きくなりますので出品順に並び替えできます。
SKU
eBayの商品ページに登録されたSKUが表示されており、並び替えができます。
End Time(残り時間)
GTC(自動再出品)の残り時間でも並び替えができます。
出品数
出品数でも並び替えできます。出品数が0(数量0)になっている商品もこの並び替えから確認することができます。
Sold
Sold数順に並び替えができます。
Watch
Watch数で並び替えができますので、注目度の多い商品から並び替えができます。
販売価格
現在の販売価格で並び替えができます。
利益/利益率
現在の利益計算に基づく利益額、利益率で並び替えができます。
在庫判定/処理
最後に在庫判定を行った日時、在庫判定の結果によって処理が実行された日時が表示されており、並び替えができます。
eBayページに遷移
Item IDをクリックするとeBayの商品ページに、仕入URL横のアイコンをクリックすると仕入先のページがそれぞれ別タブで開きます。
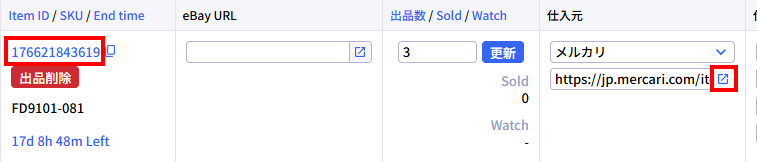
価格調整
価格を変更すると利益額も変更されます。そのまま更新ボタンをクリックするとeBayの価格も更新されます。また商品詳細からも同様に更新ができます。
更新が完了すると画面上部にポップアップが表示されます。
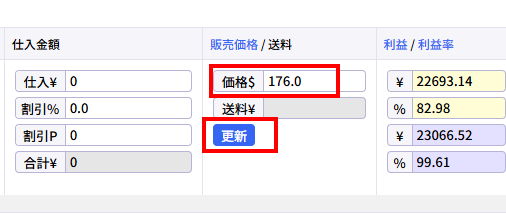
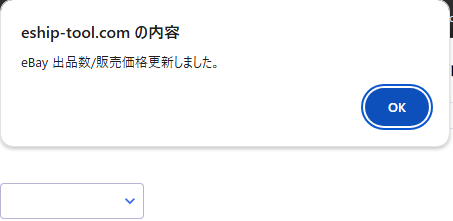
出品数の更新
出品数の更新ができます。出品数に任意の数字を入力して更新をクリックします。こちらも商品詳細から同様の更新ができ、更新が完了するとポップアップが表示されます。
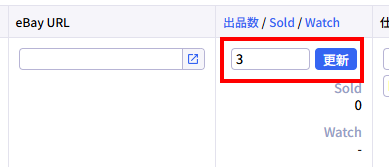
在庫判定 / 処理 / クリア
出品一覧画面の一番右に「在庫判定 / 処理 / クリア」の項目がございます。
各項目については下記の通りです。
在庫判定:eShipが最後に在庫確認を行った日時。
処理:出品数や価格の変更など、eShipが商品に何かしらの自動処理を行った日時。
クリア:上記2つの日時をリセットします。滅多に使用しませんので、サポートの判断を仰いでください。

出品削除
eBayに出品中の商品を削除する事が可能です。
eBayの「End list」と同様の機能になります。
また、eShipからの同時削除も可能です。
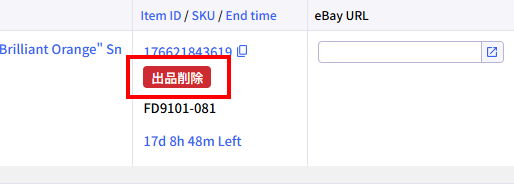
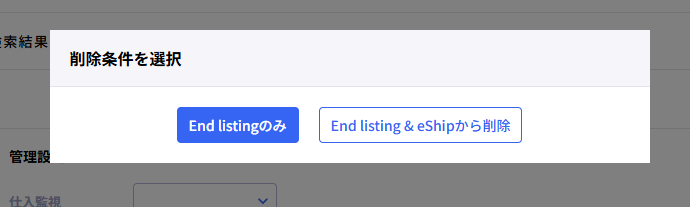
End listingのみ
eBayの出品を削除します。eShipからは商品情報は削除されません。
End listing & eShipから削除
eBayの出品を削除し、eShipからも商品情報を削除します。
※上記2つの操作はいずれもEnd listingを行います。既にEnd listingされている商品に対しては実行できません。
eShipの商品情報のみ削除を行うには左側のチェックボックスにチェックを入れ、
チェックボックスの並びの最上部にあるプルダウンから「eShipから削除のみ」を選択し、
実行を押下してください。
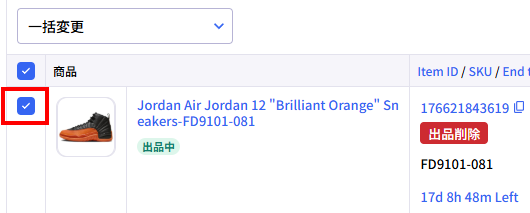
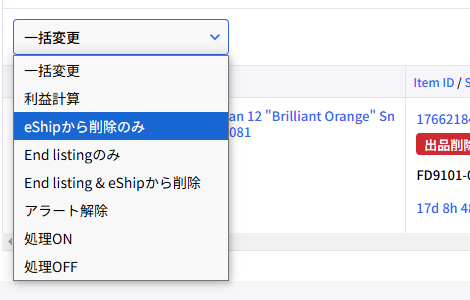
利益計算(再計算)
ストア設定にて、為替レートを自動反映にしている場合、
出品一覧に表示されている利益額はリアルタイムでのレートに基づいた金額が表示されているわけではありません。
利益額が再計算されるタイミングは下記の通りです。
また、全体を一括で再計算するのではなく、下記のタイミング時に当該商品のみ再計算を行います。
・仕入元や販売価格など、eShipに登録されている商品情報に変更があった場合。
・eBayとの同期、または在庫チェック時。
すぐに再計算を行いたい場合は出品一覧画面左側にあるチェックボックスにチェックを入れ、チェックボックスの並びの最上部にあるプルダウンから「利益計算」を選択して実行を押下してください。
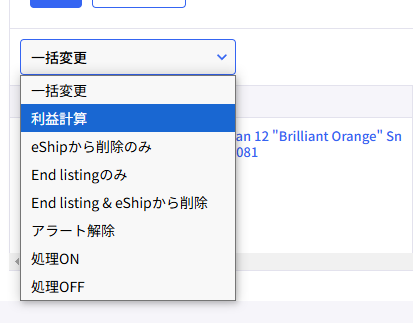
販売管理
eBayでの売り上げや注文の進捗などの販売管理を行う事ができます。
注文情報は一定時間毎にeShipへ同期され、販売価格や発生したFeeやVATなどをeBayから取得してくれます。
(FeeやVAT等は注文情報よりも遅れて取得処理が行われます)
主な機能
・注文情報の検索
現在・過去に注文された情報をitem IDやバイヤーネームはもちろん、進捗ステータスや
日付などの絞り込み検索が可能です。
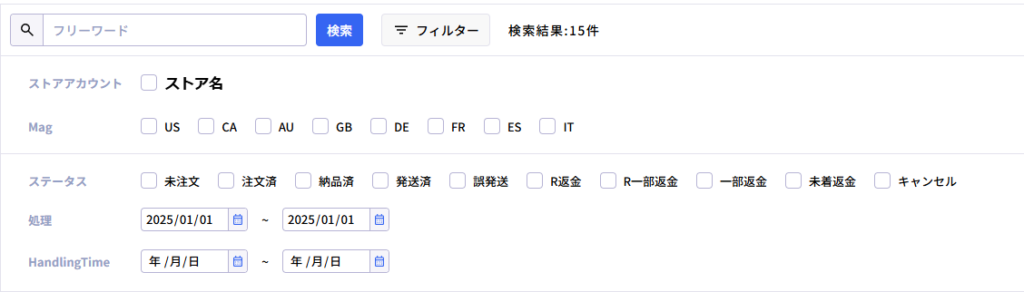
・合計値の表示
仕入れ価格や販売価格、売上額や還付込みの利益など注文によって発生した費用や
利益の合計が表示されます。
日付選択も可能ですので、毎月毎の利益額の表示も容易となっております。


・ステータスの更新
進捗ステータスの管理や割引や一部返金など、
注文時と変化していく箇所は手動での更新が可能です。
※キャンセルを選択しても各数値は自動では0になりませんので手動での変更が必要です。
進捗ステータスの詳細は下記の通りです。
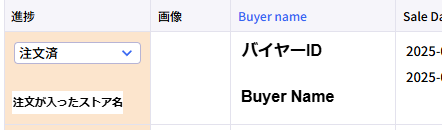
1.未注文 → まだ仕入れを行っていない状態
2.注文済 → 仕入商品を発注済み
3.納品済み → 仕入商品が自社・自宅へ配達済み
4.発送済み → バイヤーへ向けて発送済み
5.誤発送 → 配送先を誤ってしまった場合
6.R返金 → 返品対応にて全額返金済み
7.R一部返金 → 返品対応にて一部返金済み
8.一部返金 → 返品せずに一部返金済み
9.未着返金 → 商品がバイヤーへ届かず全額返金済み
10.キャンセル → キャンセルの為、全額返金済み
各項目の説明
進捗
注文ステータスを管理できます。
ステータスの下には注文の入ったeBayストア名が表示されます。
画像
商品ページに掲載されているメイン画像がサムネイル表示されます。
Buyer name
バイヤーのeBayでのIDと配送先情報に登録された名前が表示されます。
Sale Date / Handling Time
販売日時とハンドリングタイム(発送期日)が表示されます。
Item ID
注文された商品のItem IDが表示されます。Item IDの下にはどの国のeBayで注文があったのかを表示しています。(eBaymag向け)
Item IDをクリックする事でeBayの商品ページが別タブで開きます。
Order number
オーダーナンバーを表示しています。
オーダーナンバーをクリックする事でその注文の行だけのページへ遷移し、画面上部のオーダーナンバーをクリックする事でeBayのOrder detailsの画面が別タブで開きます。
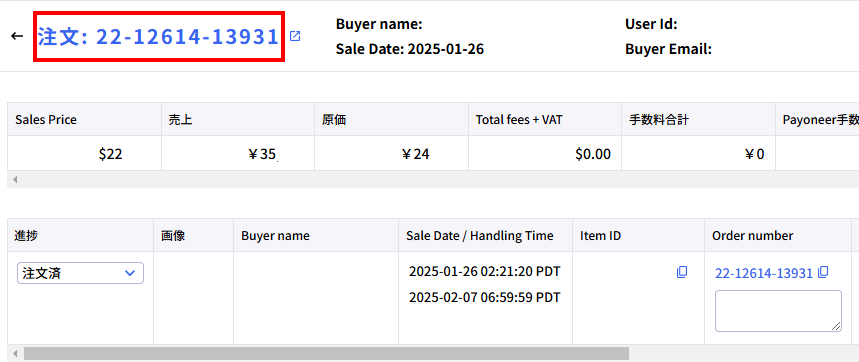
Item Title
商品タイトルが表示されます。
SKU
eBayの商品ページに登録されたSKUを取得し、表示されます。販売管理の検索キーワードとしても拾う事が可能です。
Date
仕入日時などを入力します。
仕入
仕入金額を入力します。
仕入先
仕入先を選択します。仕入設定にて登録された仕入先が選択肢として表示されます。
仕入先消費税
仕入値に発生した消費税率を選択します。
割引%
仕入の際に割引が発生した場合には割引率を入力します。
ポイント
ポイントによる仕入、割引が発生した際には使用したポイントを入力します。
備考
備考ですのでメモとしてご使用ください。
総原価
原価のトータルが表示されます。
消費税還付
還付対象となる消費税が表示されます。
還付込総原価
総原価より還付される消費税を差し引いた金額が表示されます。
Quantity
注文の入った個数が表示されます。
Sale Price
販売価格が表示されます。
売上
注文情報がeShipに取り込まれた時点での為替レートをもとに売上が日本円で表示されます。
Shipping And Handling
バイヤーから送料を徴収していた場合にはその金額が表示されます。
Sales tax eBay collected
eBayが徴収した販売価格に対するTaxが表示されます。
Ad fee
プロモーテッドFeeなど広告で発生した手数料が表示されます。
FVF $
FVFが表示されます。
International Fee $
eBayが徴収する送金手数料が表示されます。
Total fees
eBayから徴収される手数料の合計が表示されます。
この時点ではAd feeは含まれていません。
VAT
eBayが徴収するVATが発生した場合には表示されます。
Total fees+ VAT $
eBayから徴収される手数料とVATの合計が表示されます。(Ad fee含む)
Total fees+ VAT 円
eBayから徴収される手数料とVATの合計が日本円で表示されます。(Ad fee含む)
為替(円)
eShipに注文が取り込まれた時点での為替レートが表示されます。
より正確に計算を行いたい場合にはPayoneerから出金する際の為替レート(Payoneer手数料を除く)をご入力ください。
空欄のまま「すべて保存」を押しますと現在の為替レートが反映されます。
Payoneer手数料%
ストア設定にて入力されたPayoneer手数料が表示されます。
Payoneer手数料円
Payoneerから出金する際に発生する予想手数料が表示されます。
配送料
配送料を入力します。
最初は予想配送料を入力しておき、確定しましたら再入力をする形で構いません。
HirogeteもしくはShip & Coをご利用の方は送料を一括でインポートが可能です。
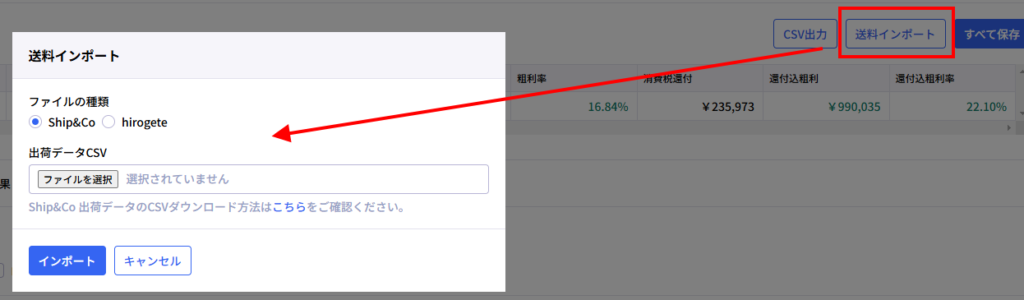
Hirogeteの場合はCSVとして出力する項目として下記の4点お選びください。
「注文番号」、「販売価格」、「購入者ID」、「送料」
Hirogeteの送料をインポートした場合、同梱した複数注文に対しては一件毎に送料が入力されてしまう為、同梱分の送料はインポート後に手動で0に編集する必要があります。
また、2025年1月時点ではHirogeteにおいては小型包装物の場合、出力したCSVデータには書留料金が含まれていない事が確認されております。
eShipに送料をインポート後は書留料金を手動にて追加してください。
CSVの出力方法は各ツールのサイトにてご確認ください。
ダウンロードしたCSVファイルはエクセルで開かずにそのままインポートをお願いします。
利益
利益額が表示されます。
利益率
利益率が表示されます。
消費税還付
還付対象となる消費税額が表示されます。
還付込利益
消費税還付金を含めた利益額が表示されます。
還付込利益率
消費税還付金を含めた利益率が表示されます。
Buyer Email
eBayのOrder detailsに記載されたメールアドレスが表示されます。
ほとんどの場合はeBayが発行したeBay専用のメールアドレスとなります。
CSV出力
CSVの出力が可能です。検索のフィルタで期間を指定すれば月毎での出力も可能です。
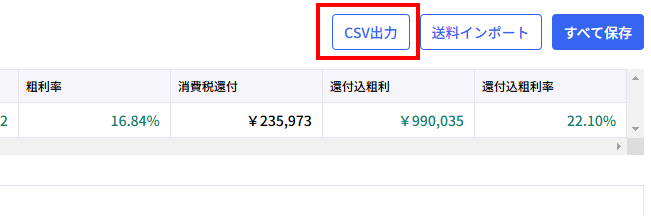
手動での入力や更新を行った場合には注文リストの一番右上にある「すべて保存」を必ず押下してください。
チーム管理
外注など複数人でeShipへログインする場合、チームの設定とユーザー毎にログイン情報やアクセス権限を設定する事が可能です。
チーム管理・ユーザー権限
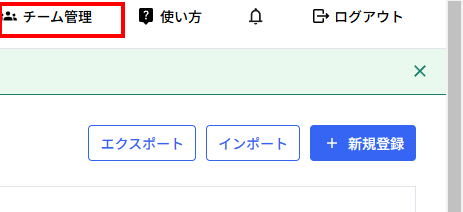
ユーザー管理より、ユーザーの追加や権限設定が可能です。
ユーザ追加を押し、必要情報を入力してください。
姓名:ユーザーの名前
メールアドレス:ユーザーのログイン時に使用するメールアドレス
パスワード:ユーザーのログイン時に使用するパスワード
※受信BOXに届いていない場合はメール画面にて「no-reply@eship-tool.com」を検索し、全フォルダを探してみてください。それでも見つからない場合にはログイン画面から「認証メール再送信」をメールが届くまで繰り返してください。
追加したユーザーには権限を与える事ができます。
権限設定を押下すると権限設定画面へ遷移します。
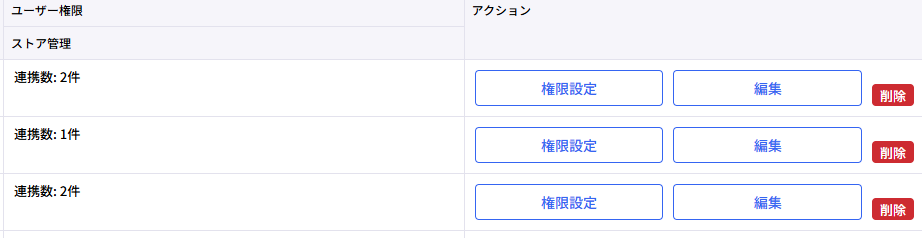
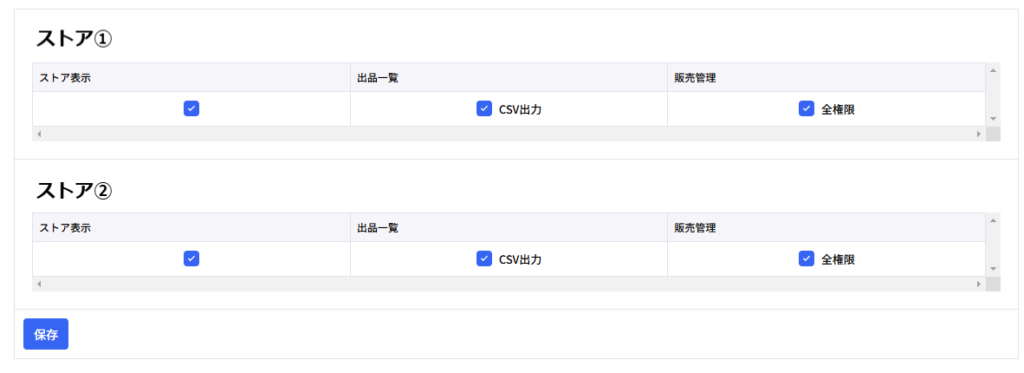
ストア表示
出品一覧・販売管理の検索フィルターにストア名が表示されます。出品一覧においては新規登録時に選択するストア名の表示権限でもあります。
出品一覧(CSV出力)
出品一覧画面でのCSV出力の権限となります。権限がない場合、CSV出力のボタンが表示されません。
販売管理(全権限)
権限がない場合、販売管理へのリンクボタンが非表示となり、販売管理画面が閲覧できなくなります。
ユーザーの削除
eShipでは一度でも登録された事のあるメールアドレスは再登録ができません。
その為、削除したユーザーを再登録する場合は異なるメールアドレスにて登録をお願いいたします。
リサーチ
eShipではProduct Researchのようにキーワードや条件にマッチしたActiveリストを検索することができます。
検索結果はCSVで出力される為、リストの管理や共有がしやすくなっております。
リサーチの登録と各項目について
画面左上のメニューより「リサーチ」の画面へ遷移します。
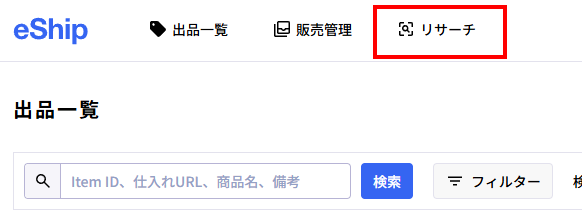
まずはリサーチ条件を新規登録します。
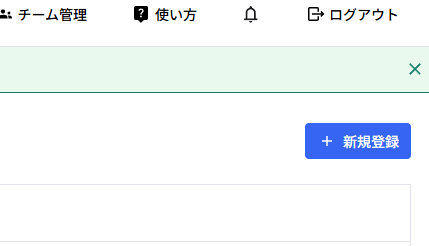
登録名:任意の名称です。
キーワード:実際にeBayにて検索されるキーワードです。
コンディション:検索対象のコンディションを選択します。
カテゴリーID:検索対象カテゴリーを指定します。
発送元:検索対象セラーの国をISOで指定します。日本の場合は「JP」です。
Watch数:Watch数の下限を指定します。2と指定した場合、Watchが2以上ある商品だけを検索します。
販売価格:検索対象となる商品の販売価格を指定します。下限と上限の両方をご指定ください。
最後に「保存」を押します。
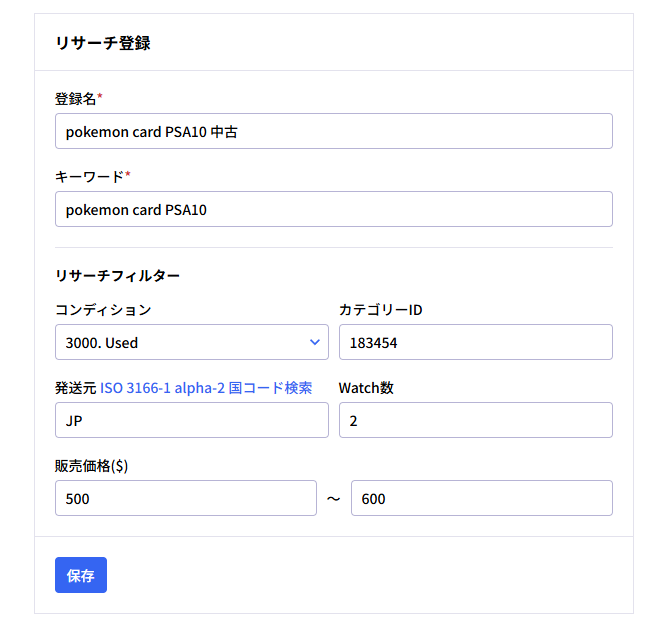
Product Researchのように検索ボタンを押せばすぐに結果がでるわけではありません
出力は最低でも30分ほどかかり、検索結果の件数次第ではとても時間がかかりますので、
前日に登録しておくなど余裕をもっていただけますと幸いです。
ステータスが「完了」になりましたら「リサーチ結果」よりCSVファイルのダウンロードが可能です。
また、Product Researchとは異なるシステムですので、Product Researchと同じ結果になるとは限りません。
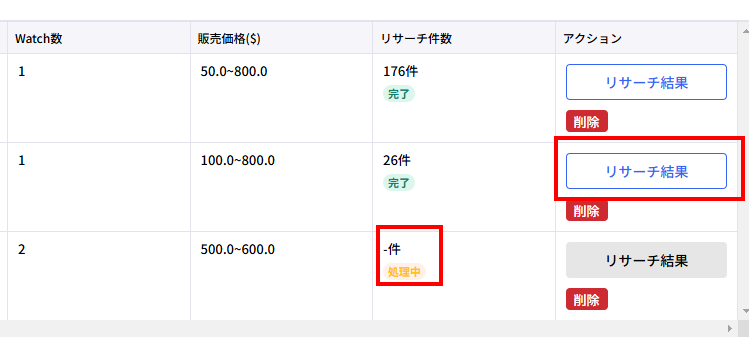
全数検索を行いたい場合はキーワードに丸括弧で囲んだ(-abcd)と入力をお願いします。
また、Product Researchと同様に1日の検索可能対象数に限度がございます。
限度数についてはeShipの全ユーザーでの共有ですので、必ず検索条件を絞り、検索対象数を減らすようにお願いします。
限度に達している場合にはリサーチの完了まで非常にお時間がかかります。
オススメは下記の条件です。
キーワードに問わず、
・コンディションを必ず指定。
・カテゴリーIDを必ず指定。
・発送元を必ず指定。
・Watch数を3以下で指定。(マイナーなキーワードであれば範囲を広げても構いません)
・販売価格の下限と上限の差を$100で指定。
新規出品
eShipではeBayへの新規出品が可能です。
新規登録画面での利益計算のデータをそのまま引き継ぎ、出品と同時にeShipへの新規登録も可能です。
まず初めに、出品機能はeBayの出品に慣れている方向けの機能になります。
出品時にエラーが発生した場合、原因はeBayの出品ルールに則していない or eBay APIのルールに則していないかのどちらかになります。
eBay APIはeBayが提供するeBayとの情報のやり取りをするためのプログラムです。(eBay API)
eBay APIには情報の受け渡しの為にeBayとは異なったルールがございます。
eBayで直接出品する際には可能でも、eBay APIを通してでは不可能な事もございます。
また、ルールに則していない場合はエラーが発生しますが、エラーの詳細がeBayからeShipへ渡されないケースも多くございます。
eBayの出品ルールに則していなかった事がエラーの原因の場合、eBay側で出品をしていただくと詳細なエラー内容が表示されますので原因がすぐにお分かりいただけますが、eBayからeShipへエラーの詳細が渡されない場合はすぐには把握ができかねます。
上記の通り、エラーの原因はeBayもしくはeBay APIにございますので、出品機能については詳細なサポートはいたしかねます。
eBay側で出品を試していただくか、予めご了承ください。
エラー例①:
eBayのitem specificsの仕様に変更があり、必須項目が増えたが、eBay APIは未対応。
APIが未対応なのでeShipの出品画面にも必須項目が表示されず、エラーが発生。
APIが未対応なので詳細なエラーがeShipにも渡されず、一見するとエラーの原因が不明。
eBay側で出品を試すとエラーの詳細やitem specificsの変更がわかるのですぐに解決できます。
エラー例②:
商品タイトルやitem specificsの欄に特殊な記号等を使用していた。(&など)
eBay側で直接出品した際には問題ありませんが、eBay APIの仕様では一部の特殊な記号を受け取ってくれず、
原因不明のエラーがeShipへ返されておりました。
特殊記号の他、数値を入力すべき箇所にアルファベットなど入力ルールに則していない場合もエラーが発生します。
新規出品
新規登録画面の右上に「新規出品へ進む」ボタンがございます。
利益計算や在庫管理に必要な情報が入力された状態でボタンをクリックしますと、
それらの情報が引き継がれたまま新規出品画面へ遷移いたします。
利益計算や在庫管理に必要な情報は遷移後の新規出品画面でも入力が可能です。
※新規出品へ進む前に後述する出品設定を完了させてください。
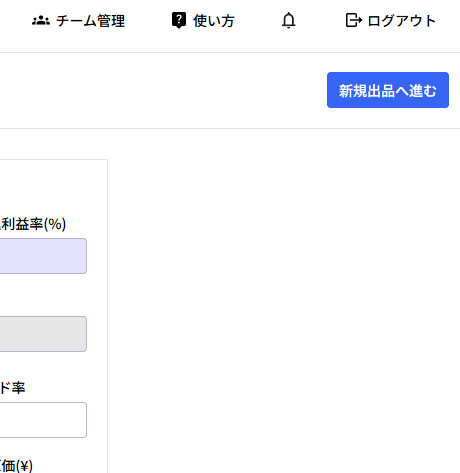
参考ID
– Item ID → Sell similarと同等の動きとなります。
– Category ID → カテゴリーだけが選択された真っ新な出品画面となります。
出品テンプレート選択
– 出品設定にて保存した出品テンプレートを適用可能です。
操作性を考え、基本的にはeBayの出品ページに近い形を採用しております。
本ページではeShip独自の機能や操作をご説明いたします。
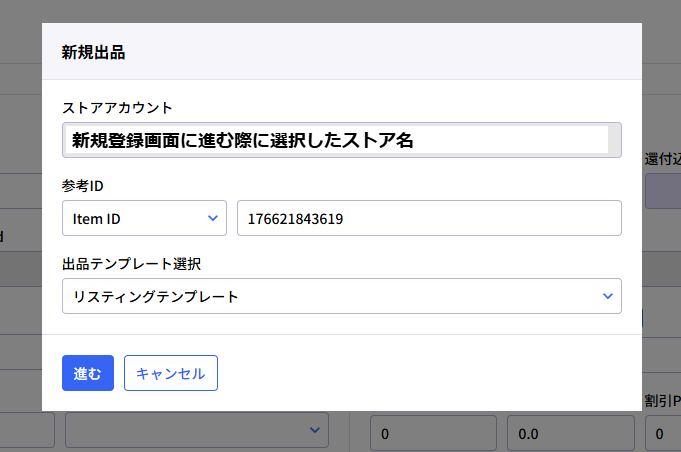
商品タイトルでは新規登録時と同様にパテントトロールやVeROのリスクがあるキーワードを確認する事ができます。
画面左側がeBayへ出品する為の情報の入力、右側がeShipに登録する為の情報の入力欄になります。
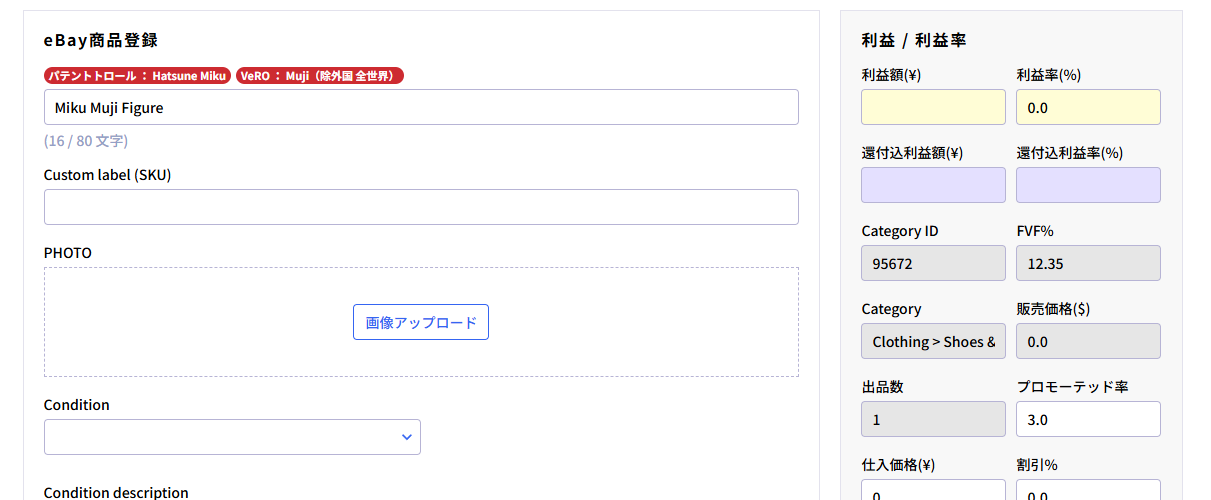
画像は「画像アップロード」を押下するか、ドラッグ&ドロップにてアップロードが可能です。
アップロードが完了しますとドラッグする事で画像の表示順を並び替えができます。
※2025年1月時点ではeBay APIの仕様が古く、画像が最大12枚までしかアップロードできない可能性がございます。
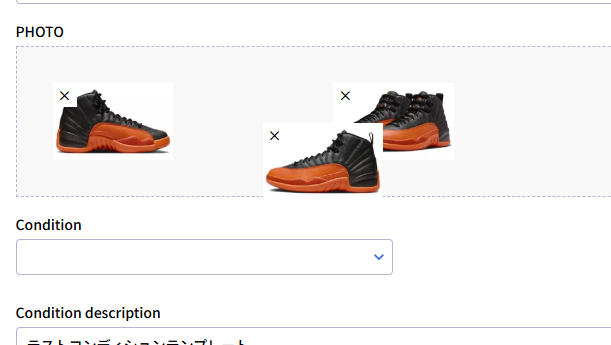
出品機能ではItem specificsの欄のキーワードもパテントトロールやVeROのリスクを確認できます。
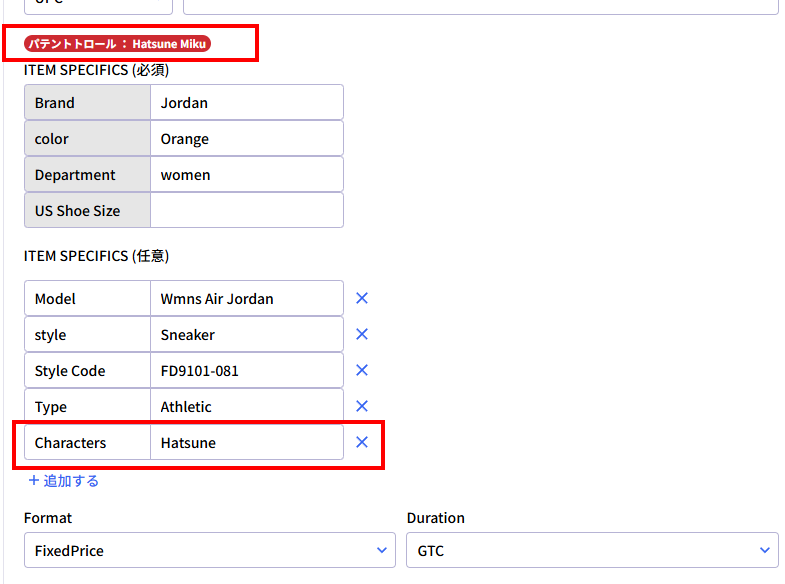
Allow offersのチェックボックスにチェックを入れていただく事で、
オファーの受け入れが可能となります。
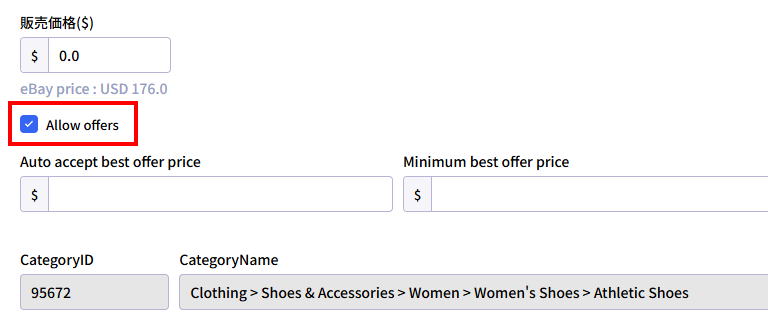
カテゴリーは新規出品へ進む際に入力された参考IDのCategory IDかitem IDでSell similarの元となった商品のカテゴリーが設定されます。
利益計算の際には大カテゴリーのIDでも問題ありませんが、
出品の場合は末端のカテゴリー(リーフカテゴリー)のIDをご入力いただく必要があります。
例:
大カテゴリー = Collectible Card Games
リーフカテゴリー = Collectible Card Games > CCG Individual Cards
DESCRIPTIONでは出品設定で保存したItem descriptionのテンプレートをご選択いただけます。
エディターに直接入力も可能で、HTMLをご入力される際には赤枠の箇所をクリック後にご入力ください。
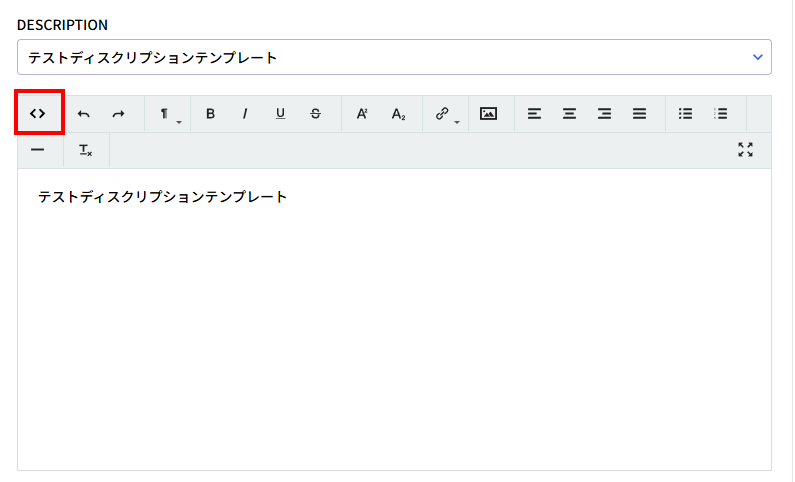
Business policyやCampaignはeBayストアと同期して情報を取得してきます。
Business policyの作成直後やeBayストアとの連携をしてさほど時間が経過していない場合は同期が完了しておらず、
選択肢に表示されません。(同期には数時間かかる場合がございます)
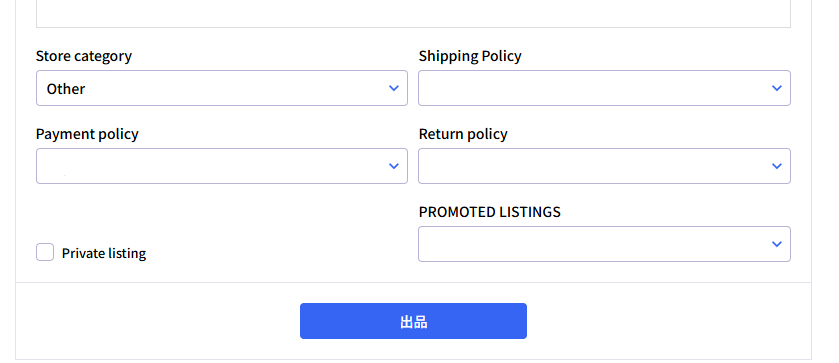
PROMOTED LISTINGSのプルダウンからキャンペーンをご選択いただき、
画面右側のプロモーテッド率に値をご入力いただくことでPromoted listingを適用する事ができます。
Campaignにデフォルトで設定されたプロモーテッド率ではなく、
利益計算画面にてご入力いただいた値が優先されます。
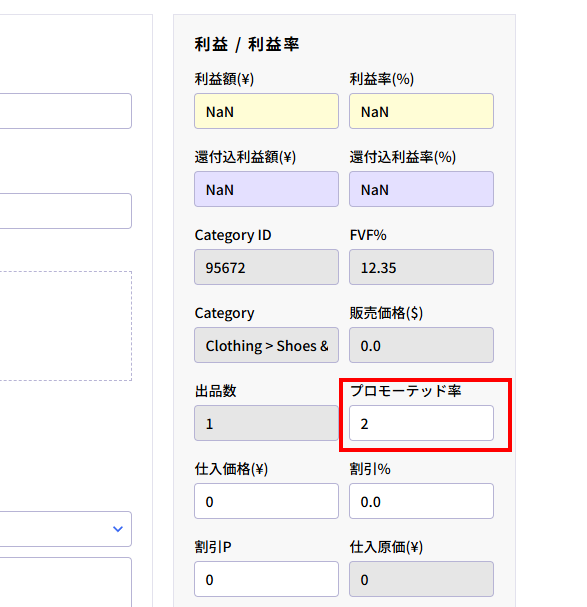
最後に出品ボタンを押すことでeBayへの出品が行われます。
出品後はeShipの出品一覧へ自動的に登録がされます。
出品一覧へ登録される情報は新規出品画面右側の利益計算にて入力された情報となります。
在庫管理に必要な情報は出品ボタンを押す前にご入力をお願いいたします。
出品はすぐに行われますが、Promoted listingが適用されるまで数十分ほどお時間がかかります。
出品設定
画面上部の「テンプレート」に出品設定がございます。
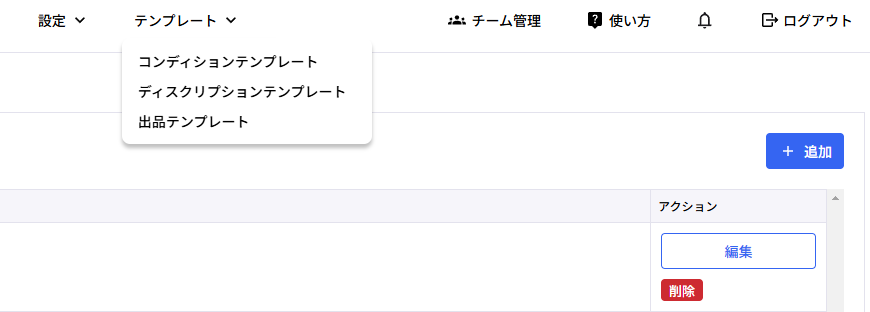
– 出品テンプレート
出品形式、各種ポリシーやテンプレートを保存した出品ページのテンプレートです。
– ディスクリプションテンプレート
Item descriptionをHTML形式で保存したテンプレートです。
– コンディションテンプレート
Item conditionに入力するテキストを保存したテンプレートです。(HTMLで登録と記載がありますが、テキストのみで構いません)
出品テンプレートでは他2つのテンプレートを設定するので、
テンプレートの作成順序としては先に出品テンプレート以外の2つをお作りください。
各テンプレートの画面とも右上の「追加」ボタンより作成が可能です。
出品テンプレートのBusiness policyやCampaignはeBayストアと同期して情報を取得してきます。
Business policyの作成直後やeBayストアとの連携をしてさほど時間が経過していない場合は同期が完了しておらず、
選択肢に表示されません。(同期には数時間かかる場合がございます)
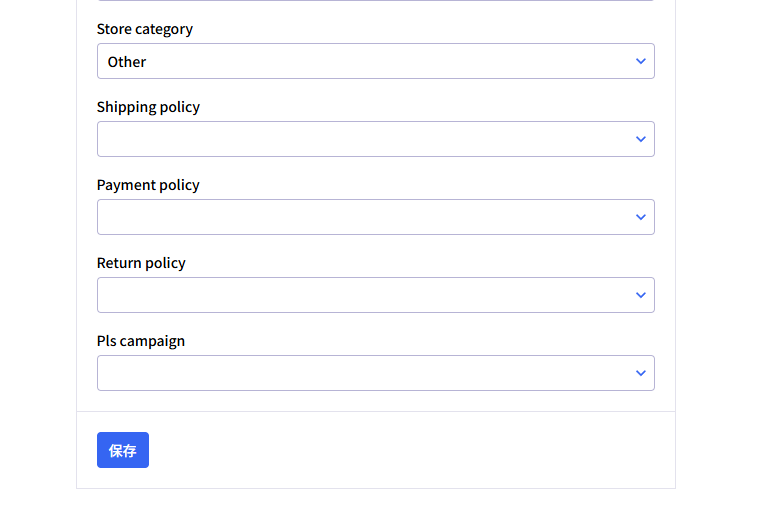
よくあるご質問
よくあるご質問をスプレッドシートにて共有・追加をしてまいります。
必ず全てのQ&Aをご一読していただきますようお願いいたします。
https://docs.google.com/spreadsheets/d/1nqCWlWuGScB7IbNr9depceWt-YKdJqhRz6PSRFattdk/edit?usp=sharing
最後に
マニュアルを最後までご覧いただきありがとうございました。
在庫管理をするにあたって、できたらいいなという機能をたくさん追加したのでボリュームが増えてしまいましたが、在庫管理や調整など使いやすいツールになっていると思います。
サポートメールも用意していますので、ご質問や問い合わせは以下のメールアドレスからお願いします。
(Compass・CWS生徒はメールは対象外ですのでチャットワークからご相談ください)
eShipサポートチーム
info@eship-tool.com
サポートメールは現在、一部の方を対象にご提供しております。
お問い合わせ時には必ずどなたの生徒様(講師名)かご申告をお願いいたします。
また、ご相談前にはまずは「よくあるご質問」をご一読いただけますと幸いです。
また、当サポートはあくまでもeShipについてのご相談のみ受け付けております。
eBay運営に関わる事柄(eBayの設定、各種手数料など)についてはお答えできませんのご了承ください。